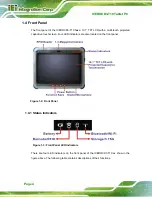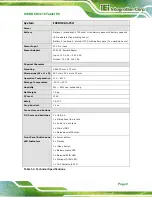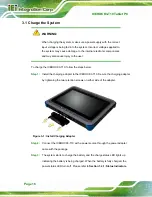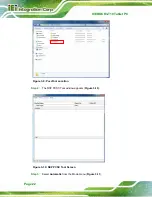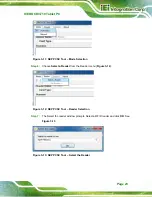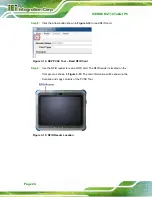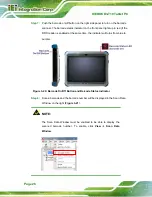ICEROCK3-T10 Tablet PC
Page 16
3.1 Charge the System
WARNING:
When charging the system, make sure a power supply with the correct
input voltage is being fed into the system. Incorrect voltages applied to
the system may cause damage to the internal electronic components
and may also cause injury to the user.
To charge the ICEROCK3-T10, follow the steps below.
Step 1:
Install the charging adapter to the ICEROCK3-T10. Secure the charging adapter
by tightening the two retention screws on either side of the adapter.
Figure 3-1: Install Charging Adapter
Step 2:
Connect the ICEROCK3-T10 with a power source through the power adapter
came with the package.
Step 3:
The system starts to charge the battery and the charge status LED lights up
indicating the battery is being charged. When the battery is fully charged, the
power status LED turns off. Please refer to
Содержание ICEROCK3-T10
Страница 12: ......
Страница 13: ...ICEROCK3 T10 Tablet PC Page 1 Chapter 1 1 Introduction...
Страница 22: ...ICEROCK3 T10 Tablet PC Page 10 1 10 Dimensions Figure 1 8 Dimensions units in mm...
Страница 23: ...ICEROCK3 T10 Tablet PC Page 11 Chapter 2 2 Unpacking...
Страница 27: ...ICEROCK3 T10 Tablet PC Page 15 Chapter 3 3 Installation...
Страница 50: ...ICEROCK3 T10 Tablet PC Page 38 Chapter 4 4 Driver Installation...
Страница 72: ...ICEROCK3 T10 Tablet PC Page 60 Chapter 5 5 BIOS Setup...
Страница 103: ...ICEROCK3 T10 Tablet PC Page 91 Chapter 6 6 System Maintenance...
Страница 106: ...ICEROCK3 T10 Tablet PC Page 94 Appendix A A Regulatory Compliance...
Страница 111: ...ICEROCK3 T10 Tablet PC Page 99 Appendix B B Safety Precautions...
Страница 116: ...ICEROCK3 T10 Tablet PC Page 104 Appendix C C BIOS Options...
Страница 119: ...ICEROCK3 T10 Tablet PC Page 107 Appendix D D Terminology...
Страница 123: ...ICEROCK3 T10 Tablet PC Page 111 Appendix E E Watchdog Timer...
Страница 126: ...ICEROCK3 T10 Tablet PC Page 114 Appendix F F Hazardous Materials Disclosure...