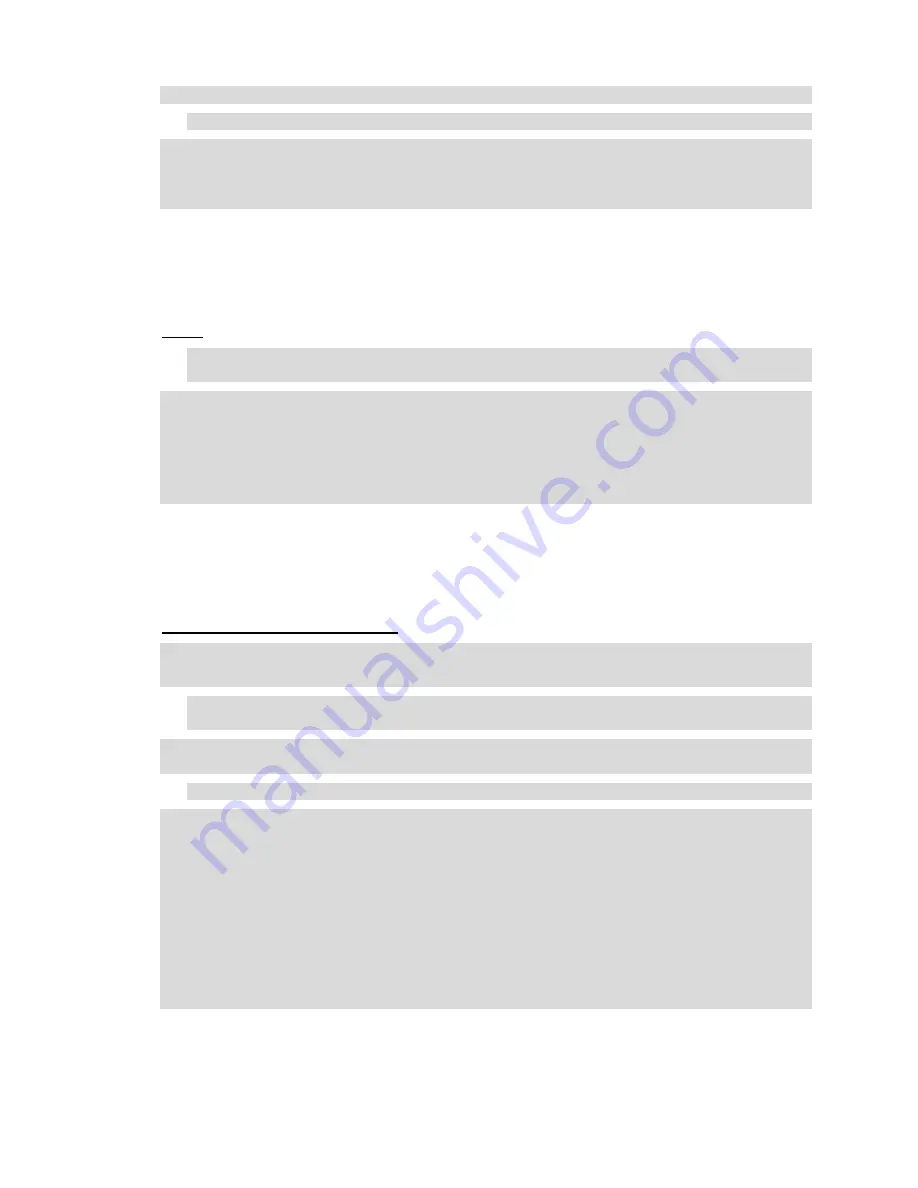
4
8. After reviewing the license agreement, click the
Apply
button to accept it.
IMPORTANT
: Click the
Apply
button only once
9. At the Login page, enter the User name “admin.”
10. Enter the Password “admin.”
11. Click
Go
. The security application will now display.
Logging in to your eMerge Enterprise
NOTE
: The default IP address of an eMerge Enterprise is 192.168.0.250. If you changed this
in previous steps then enter the new address here.
Login
1. Open your browser and enter the Enterprise IP address into the address line. Press the
Enter
key
2. At the Login page enter the
User name
“admin.”
3. Enter the
Password
“admin.”
4. Click
Go
. The security application will now display.
Connecting Nodes and Configuring System Resources
1. In the application select
Setup : Site Settings : Network Nodes
.
Configure and Enable the Nodes.
2. Select from the
Name
drop-down the node you wish to enable.
NOTE
: If there are many nodes it is recommended that you power up one node at a time.
This will help avoid confusion.
3. Click the
Rename
link under the drop-down and enter a name that will help you to identify it,
e.g. "Office node," “Parking Garage node.”
NOTE
: Do not change the
Unique Identifier
field.
4. Click to check the
Enabled
box to the right of the
Name
drop-down. This allows the
communication of security data between the Network Controller and the Node.
5. Click
Save
.
6. Repeat steps 2 through 5 with each node in the system.
7. Select
Setup : Site Settings : Network Controller
.
8. Check that the nodes are now connected to the Enterprise controller. Each node should
appear in green with the word
Connected
.
9. If any nodes are not yet connected to the Enterprise controller, return to step 1 in this
procedure and ensure that all nodes are enabled.











