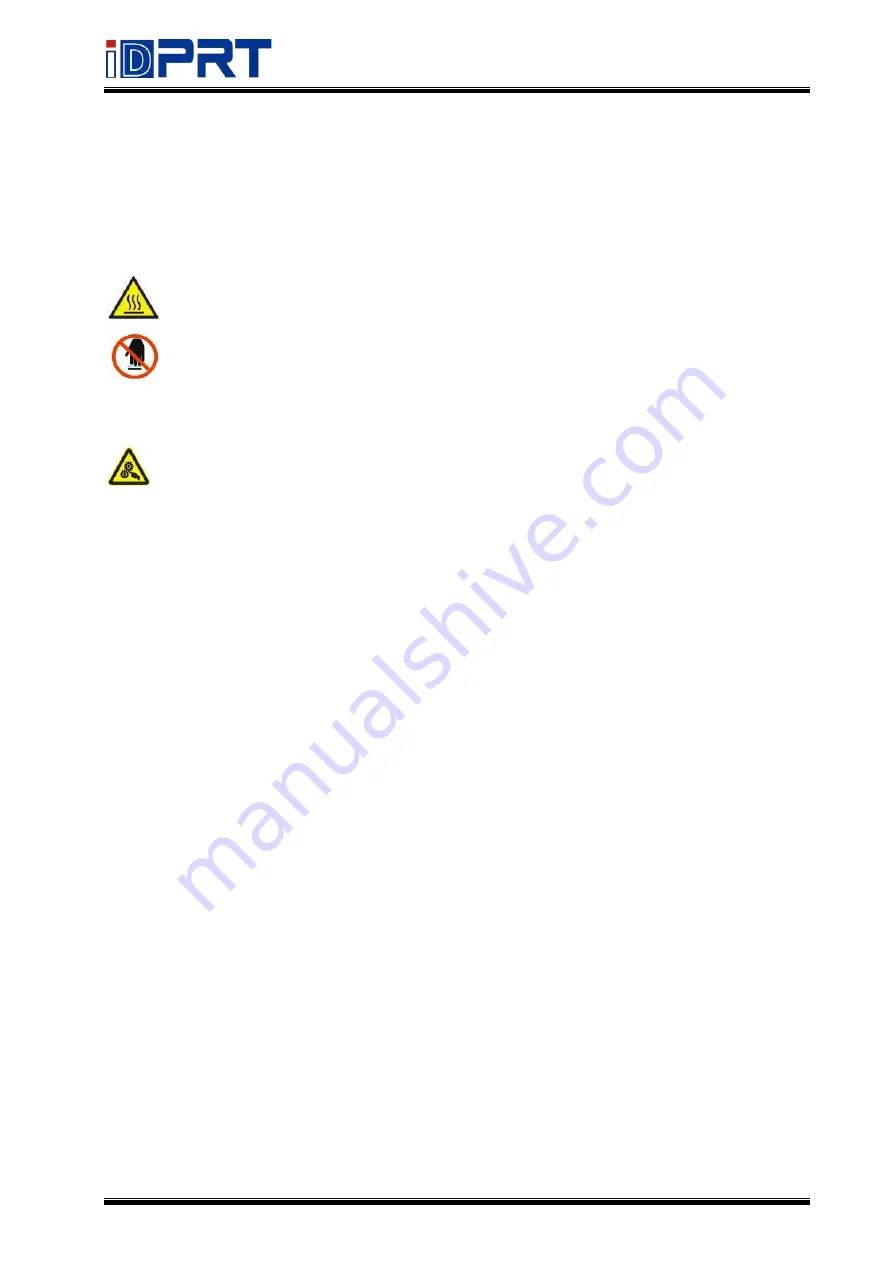
SP320E User Manual
Rev.1.2
1
Important Safety Instructions
Before using the printer, please read carefully the following safety consideration in case of
bodily injury or equipment damage.
1.Safety warnings
The print head will become very hot during printing, please do not touch the
printhead and peripheral parts during printing and printing just finished.
Please do not touch the printhead and connectors, in case that static damages the
printer head.
2.Instructions
Warnings: Violating following instructions may cause serious injury or death.
1) Do not plug several products in one porous power outlet.
• This may cause over-heat and a fire.
• If the plug is wet or dirty, dry or wipe it before using.
• If the plug does not fit perfectly to the outlet, do not plug in.
• Be sure to use only standardized porous power outlet.
2) You must use the supplied adapter.
• It is dangerous to use other adapters.
3) Do not pull the cable by pulling.
• This may damage the cable or cause a fire.
4) Do not plug in or unplug with your wet hands.
• You may be electrocuted.
5) Do not bend the cable by force or leave it under any heavy object.
• A damaged cable may cause a fire.
Содержание SP320E
Страница 9: ...SP320E User Manual Rev 1 2 5 1 2 Dimension Unit mm...
Страница 16: ...SP320E User Manual Rev 1 2 12...
Страница 19: ...SP320E User Manual Rev 1 2 15 Chapter 4 USB Interface PIN Signal Name 1 VBUS 2 D 3 D 4 GND...
Страница 24: ...SP320E User Manual Rev 1 2 20...
Страница 27: ...SP320E User Manual Rev 1 2 23...
Страница 30: ...SP320E User Manual Rev 1 2 26 5 Click Next...
Страница 36: ...SP320E User Manual Rev 1 2 32 3 Speed 4 Test...
Страница 37: ...SP320E User Manual Rev 1 2 33 5 Media Handling 6 Media Type...
Страница 38: ...SP320E User Manual Rev 1 2 34 3 Click Watermark it recommends to use BMP format...
Страница 39: ...SP320E User Manual Rev 1 2 35 4 Click Halftone Click Brightness to adjust the brightness...
Страница 42: ...SP320E User Manual Rev 1 2 38 3 Click Ports then select the port according to your needs...
Страница 43: ...SP320E User Manual Rev 1 2 39 4 Click Advanced to set the available time for the printer...
Страница 48: ...SP320E User Manual Rev 1 2 44 4 Type in the password of your computer...
Страница 50: ...SP320E User Manual Rev 1 2 46 8 Under Printer Scanner printer SP320E is available...
Страница 52: ...SP320E User Manual Rev 1 2 48 4 In the folder double click and choose Open in Terminal...
Страница 54: ...SP320E User Manual Rev 1 2 50 7 Type in sudo install and enter 8 The installation was successful...
Страница 55: ...SP320E User Manual Rev 1 2 51 9 Click System Settings Printers 10 Under Printers printer SP320E is available...
Страница 58: ...SP320E User Manual Rev 1 2 54 4 Click Next 5 Read and accept the license agreement then click Next...
Страница 59: ...SP320E User Manual Rev 1 2 55 6 Select Features and installation location then click Next 7 Click Install...
Страница 60: ...SP320E User Manual Rev 1 2 56 8 Click Finish...
Страница 64: ...SP320E User Manual Rev 1 2 60 7 Select the item shape then click Next 8 Edit the template size then click Next...
Страница 70: ...SP320E User Manual Rev 1 2 66 5 Click Next 6 Click Install...
Страница 72: ...SP320E User Manual Rev 1 2 68 11 3 Label Edit 1 Double click the icon 2 Click New to create a new template...
Страница 73: ...SP320E User Manual Rev 1 2 69 3 Set up the page according to your needs then click Set up...
Страница 75: ...SP320E User Manual Rev 1 2 71 6 Click Text then enter the text 7 Click Image then edit the pictures...
Страница 76: ...SP320E User Manual Rev 1 2 72 8 Finish all the settings then click Print 9 Preview the label to be printed...
Страница 80: ...SP320E User Manual Rev 1 2 76...




















