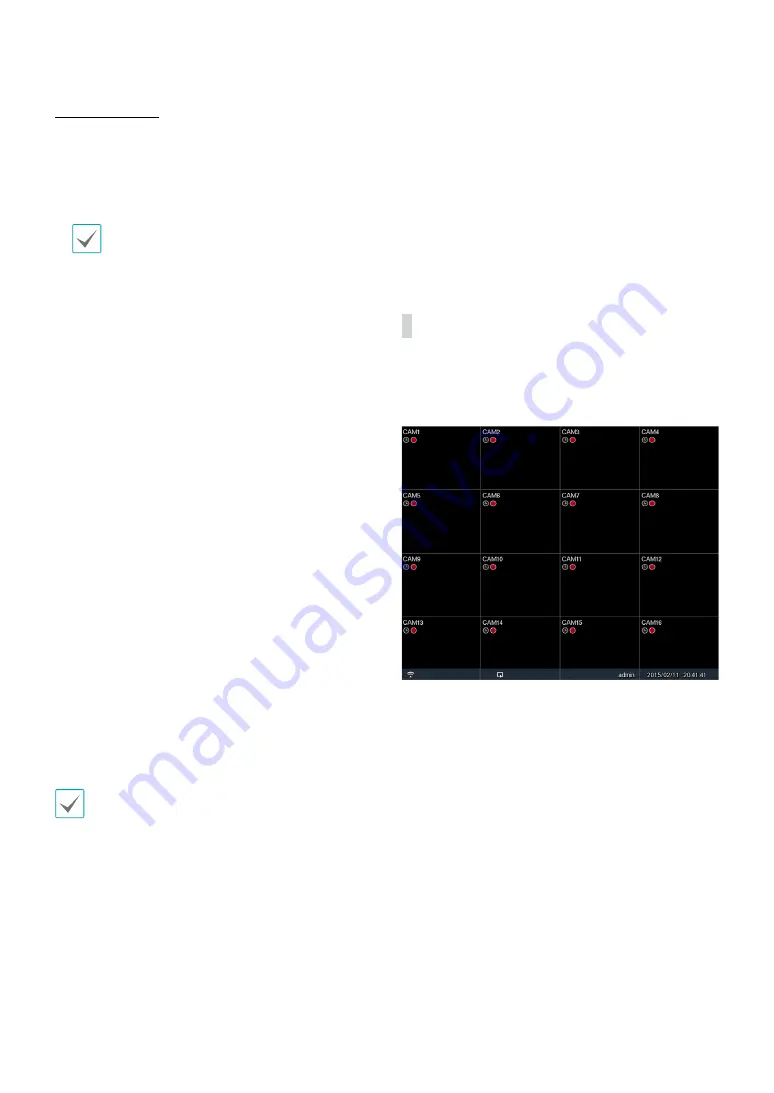
Part 1 - Getting Started
11
Cameo Sequence
In
Cameo Sequence
mode, only the bottom right
screen in a split screen-setup changes sequence. In
order to use the
Cameo Sequence
feature,
Cameo
Sequence
(Display Setup - Main Monitor > Sequence)
must first be enabled.
•
While in the Sequence mode, the sequence icon
displays in bottom-left corner if Sequence is
selected in the Display setup screen.
•
Pages are skipped under the following
circumstances:
– If all cameras included in the page are
deactivated.
– If there are no video signals.
– If the page contains "covert" cameras.
– If the user does not have permission to view
feeds from the cameras.
•
Camera Menu
–
PTZ:
Allows you to control the selected camera as
long as it has Pan, Tilt and Zoom capabilities. It is
the same as pressing the PTZ button.
–
Zoom:
Zooms the current image of the selected
camera on the screen. It is the same as pressing the
ZOOM button. Selecting Zoom again in the Camera
Menu again exits the Zoom mode. Right-click on
the mouse and drag to change the orientation, and
use the wheel with the left-click on the mouse to
zoom in/out more precisely.
–
Audio:
Enable/disable audio.
–
Color Control:
Allows you to control brightness,
contrast, hue and saturation for each camera for
the selected camera if a user who has Color Control
authority logs into the system.
–
Video Position:
Adjusts the video position in left/
right directions.
–
Menu Control:
Adjusts the camera’s self-settings.
•
Menu Control
is supported only for the cameras
that use Pelco-C/H-C Protocol and support UTC (Up
The Coax) function.
•
Menu Control
is not supported if the port is set to
RS232 or RS485 in the PTZ setting.
–
Edit Group:
Enter to the Edit Group mode in the
split screen layout.
–
Information:
Displays currently connected camera
information and recording status.
•
Search
–
All Channels:
Exits the live monitoring mode and
enters the search mode.
•
Setup
Used to access the Setup menu.
•
Status
Allows you to check the status of the DVR’s system,
event and storage.
Video Display Area
Left-click on the video display area to toggle between
split screen and single screen modes.
Drag the camera screens around to rearrange them.












































