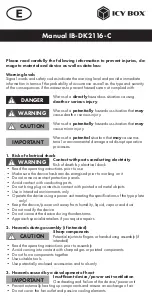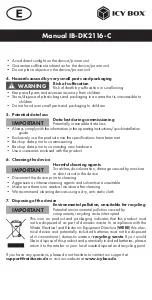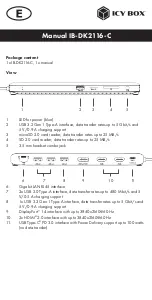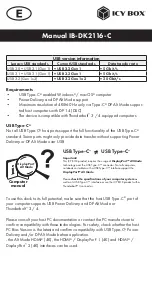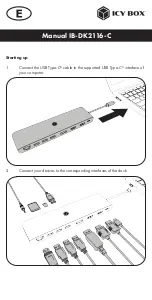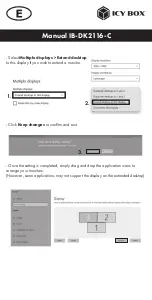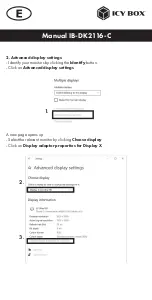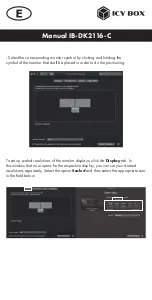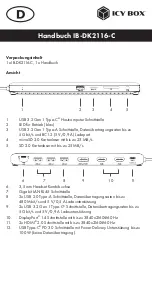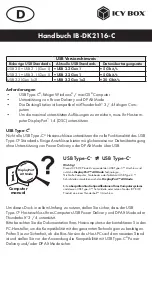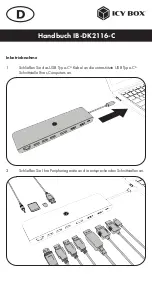Manual IB-DK2116-C
Requirements
•
USB Type-C
®
enabled Windows
®
/ macOS
®
computer
•
Power Delivery and DP Alt Mode support
•
Maximum resolution of 4K@60 Hz only via Type-C
®
DP Alt Mode suppor-
ted host computers with DP 1.4 (DSC)
•
The device is compatible with Thunderbolt
™
3 / 4 equipped computers
USB Type-C
®
Not all USB Type-C
®
host ports support the full functionality of the USB Type-C
®
standard. Some ports might only provide data transfer without supporting Power
Delivery or DP Alt Mode over USB.
To use this dock to its full potential, make sure that the host USB Type-C
®
port of
your computer supports USB Power Delivery and DP Alt Mode or
Thunderbolt
™
3 / 4.
Please consult your host PC documentation or contact the PC manufacturer to
confirm compatibility with these technologies. For safety, check whether the host
PC Bios Version is the latest and confirm compatibility with USB Type-C
®
Power
Delivery and/or DP Alt Mode before application.
- the Alt Mode HDMI
®
(4K), the HDMI
®
/ DisplayPort
™
1 (4K) and HDMI
®
/
DisplayPort
™
2 (4K) interfaces can be used.
USB version information
Legacy USB standards
Current USB standards
Data transfer rate
USB 3.0 = USB 3.1 (Gen 1)
= USB 3.2 Gen 1
= 5 Gbit/s
USB 3.1 = USB 3.1 (Gen 1)
= USB 3.2 Gen 1
= 5 Gbit/s
USB 3.2 (Gen 1x2)
= USB 3.2 Gen 1x2
= 20 Gbit/s
USB Type-C
™
≠
USB Type-C
™
Important!
This ICY BOX product requires the usage of
DisplayPort™ Alt Mode
technology over the USB Type-C™ connector. Not all computers,
notebooks or tablets with a USB Type-C™ interface support the
DisplayPort™ Alt Mode
.
Please
check the specifications of your computer system
as
well as its USB Type-C™ interface or use the ICY BOX product with a
Thunderbolt™ 3 connector.
Computer
manual
DisplayPort
™
Alt Mode