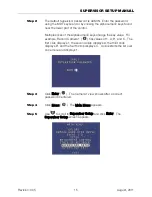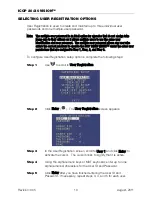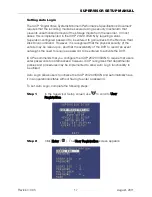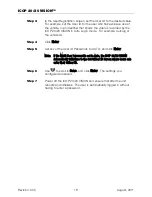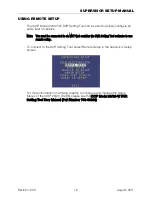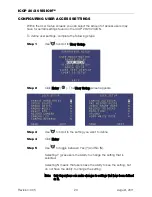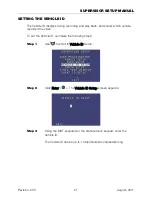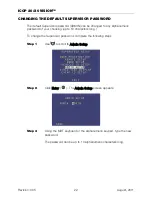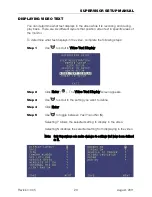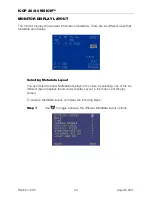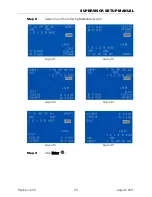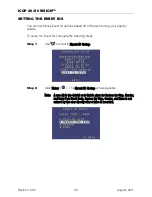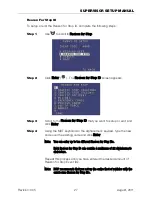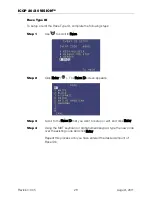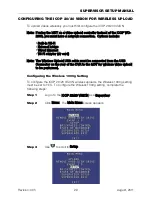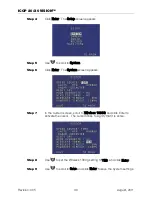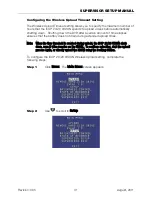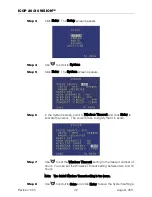SUPERVISOR SETUP MANUAL
Revision: 005
29
August, 2011
CONFIGURING THE ICOP 20/20 VISION FOR WIRELESS UPLOAD
To upload videos wirelessly you must first configure the ICOP 20/20 VISION.
Note: If using the MDT as a video upload controller instead of the ICOP WC-
2000, you must have a network connection. Options include:
Built-in Wi-Fi
External bridge
Wired Ethernet
Wi-Fi adapter (air card)
Note: The Wireless Upload USB cable must be connected from the USB
Connector on the rear of the DVR to the MDT for wireless video upload
to be performed.
Configuring the Wireless 1000g Setting
To configure the ICOP 20/20 VISION wireless uploads, the Wireless 1000g setting
must be set to YES. To configure the Wireless 1000g setting, complete the
following steps:
Step 1
Log in to the ICOP 20/20 VISION as a Supervisor.
Step 2
Click Menu. The Main Menu screen appears.
Step 3
Use
to scroll to Setup.
Содержание 20/20 Vision
Страница 2: ......