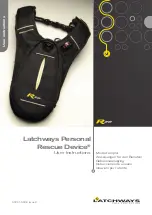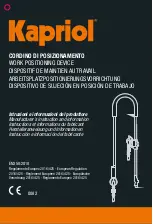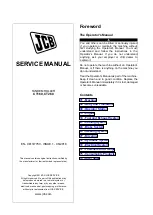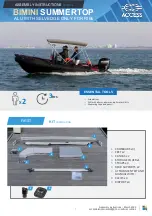iCarsoft Honda/Acura Multi-system Scanner i990
1
INDEX
1
.
Safety Precautions and Warnings ................... 2
2. Using the Scan Tool .............................. 4
2.1 Tool Description ............................... 4
2.2 Specifications ................................. 5
2.3 Accessories Include ............................ 5
2.4 Product Troubleshooting ........................ 6
3. Software Function ................................ 8
3.1 System Configuration ........................... 9
4. Diagnostics ..................................... 11
4.1 Read Trouble Code ............................. 13
4.2 Erasing Codes ................................. 14
4.3 Read Data Stream .............................. 15
5
.
Software update ................................. 18