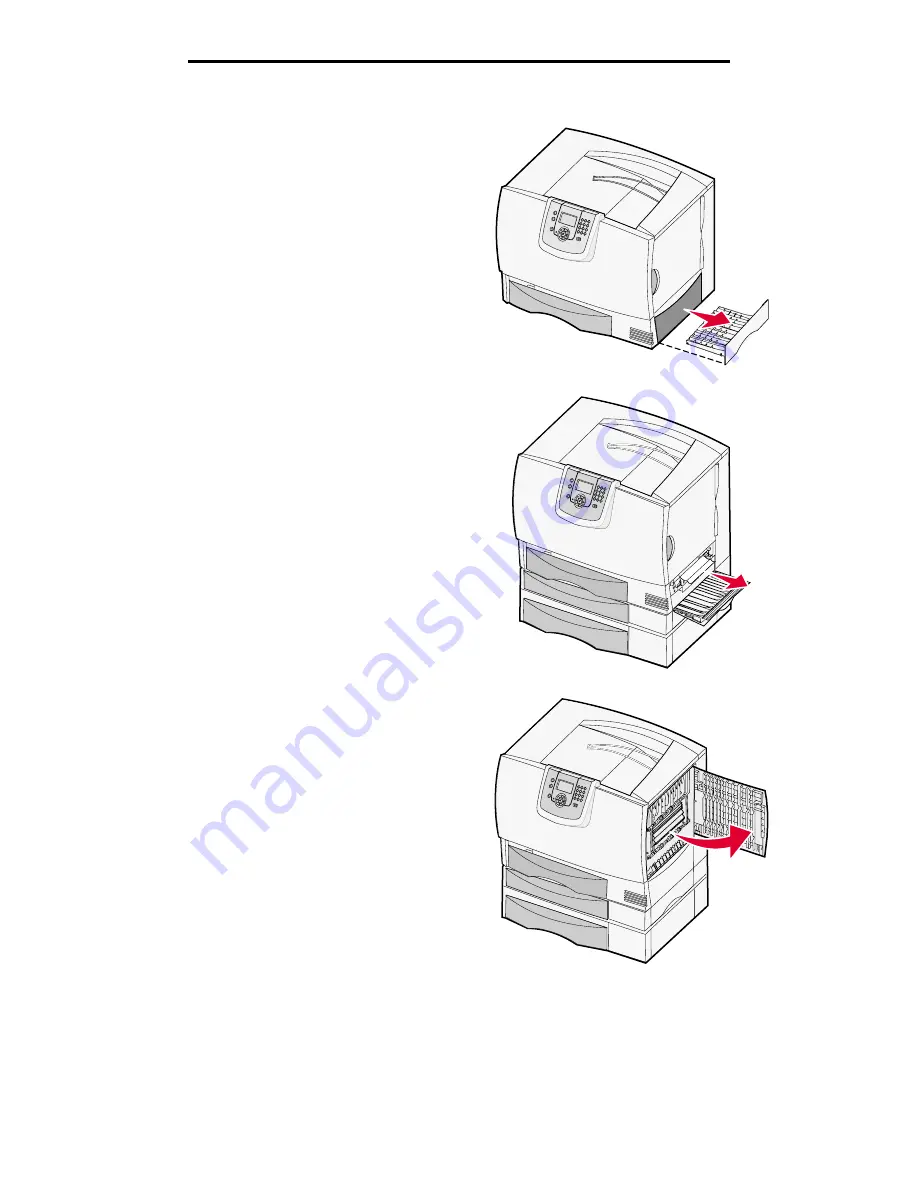
Clearing the entire paper path
67
Clearing paper jams
Area J
1
Remove the duplex tray J.
2
Remove any jams, and then reinstall the tray.
Area K
1
Open the lower right access door.
2
Remove any jams, and then close the door.
Area L
1
Open the upper right access door.
2
Remove jams from the rollers, and then close
the door.






























