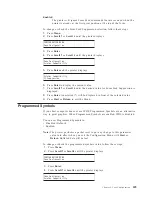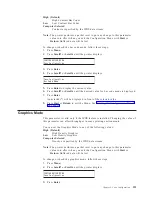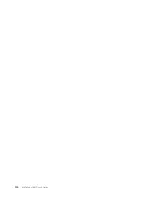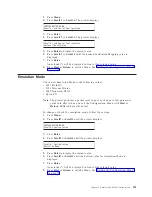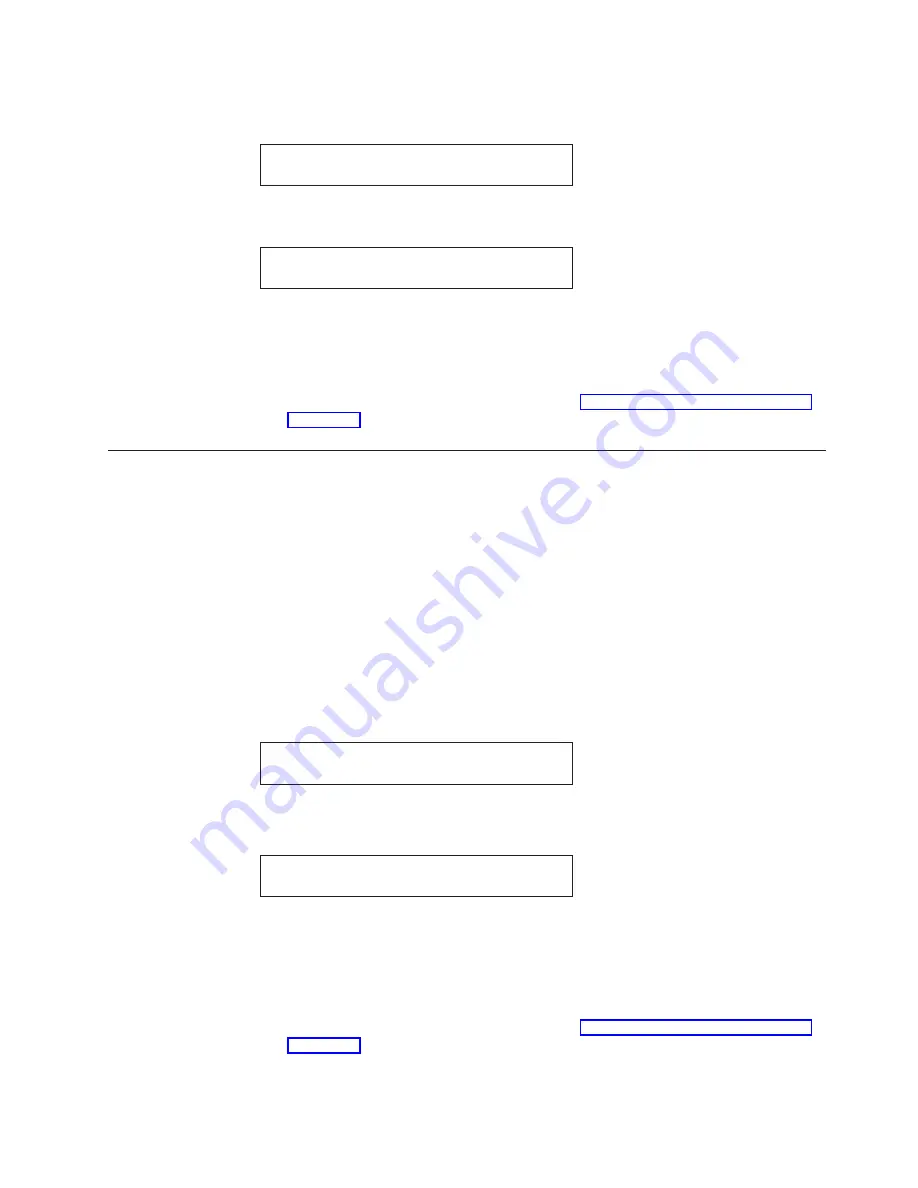
1.
Press Menu.
2.
Press Scroll
↑
or Scroll
↓
. The printer displays
CONFIGURATION MENU
Parallel and Serial Configuration
3.
Press Enter.
4.
Press Scroll
↑
or Scroll
↓
. The printer displays
Parallel and Serial Configuration
Perforation Skipping
5.
Press Enter to display the current value.
6.
Press Scroll
↑
or Scroll
↓
until the desired Perforation Skipping value is
displayed.
7.
Press Enter.
An asterisk (*) will be displayed in front of the selected value.
8.
Press Start or Return to exit the Menu. See “Exiting the Configuration Menu”
Emulation Mode
You can set Emulation Mode to the following values:
v
4247 (Default)
v
2381 Personal Printer
v
4202 Proprinter III XL
v
Epson-FX
Note:
The printer performs a partial reset to put any change to this parameter
value into effect when you exit the Configuration Menu with Start or
Return
. Buffered data will be lost.
To change or check the emulation mode, follow these steps:
1.
Press Menu.
2.
Press Scroll
↑
or Scroll
↓
until the printer displays
CONFIGURATION MENU
Parallel Configuration
3.
Press Enter.
4.
Press Scroll
↑
or Scroll
↓
until the printer displays
Parallel Configuration
Emulation Mode
5.
Press Enter to display the current value.
6.
Press Scroll
↑
or Scroll
↓
until the desired value for Emulation Mode is
displayed.
7.
Press Enter.
An asterisk (*) will be displayed in front of the selected value.
8.
Press Start or Return to exit the Menu. See “Exiting the Configuration Menu”
Chapter 9. Parallel and Serial Configuration
121
Содержание 4247 Model 003
Страница 1: ...4247 Printer Model 003 User s Guide S544 5780 01 IBM ...
Страница 2: ......
Страница 3: ...4247 Printer Model 003 User s Guide S544 5780 01 IBM ...
Страница 46: ...36 4247 Model 003 User s Guide ...
Страница 62: ...52 4247 Model 003 User s Guide ...
Страница 84: ...74 4247 Model 003 User s Guide ...
Страница 86: ...76 4247 Model 003 User s Guide ...
Страница 126: ...116 4247 Model 003 User s Guide ...
Страница 152: ...142 4247 Model 003 User s Guide ...
Страница 168: ...158 4247 Model 003 User s Guide ...
Страница 184: ...174 4247 Model 003 User s Guide ...
Страница 186: ...176 4247 Model 003 User s Guide ...
Страница 188: ...178 4247 Model 003 User s Guide ...
Страница 190: ...180 4247 Model 003 User s Guide ...
Страница 194: ...184 4247 Model 003 User s Guide ...
Страница 287: ...e61a6001 3 3 3 7 7 35 7 Figure 16 Printer Demonstration Printout Chapter 18 Using the Operator Print Tests 277 ...
Страница 331: ...9 Reload the forms Chapter 20 Problems 321 ...
Страница 332: ...322 4247 Model 003 User s Guide ...
Страница 351: ...that of the power cord or plug whichever is less Appendix A Printer Specifications 341 ...
Страница 352: ...342 4247 Model 003 User s Guide ...
Страница 391: ......