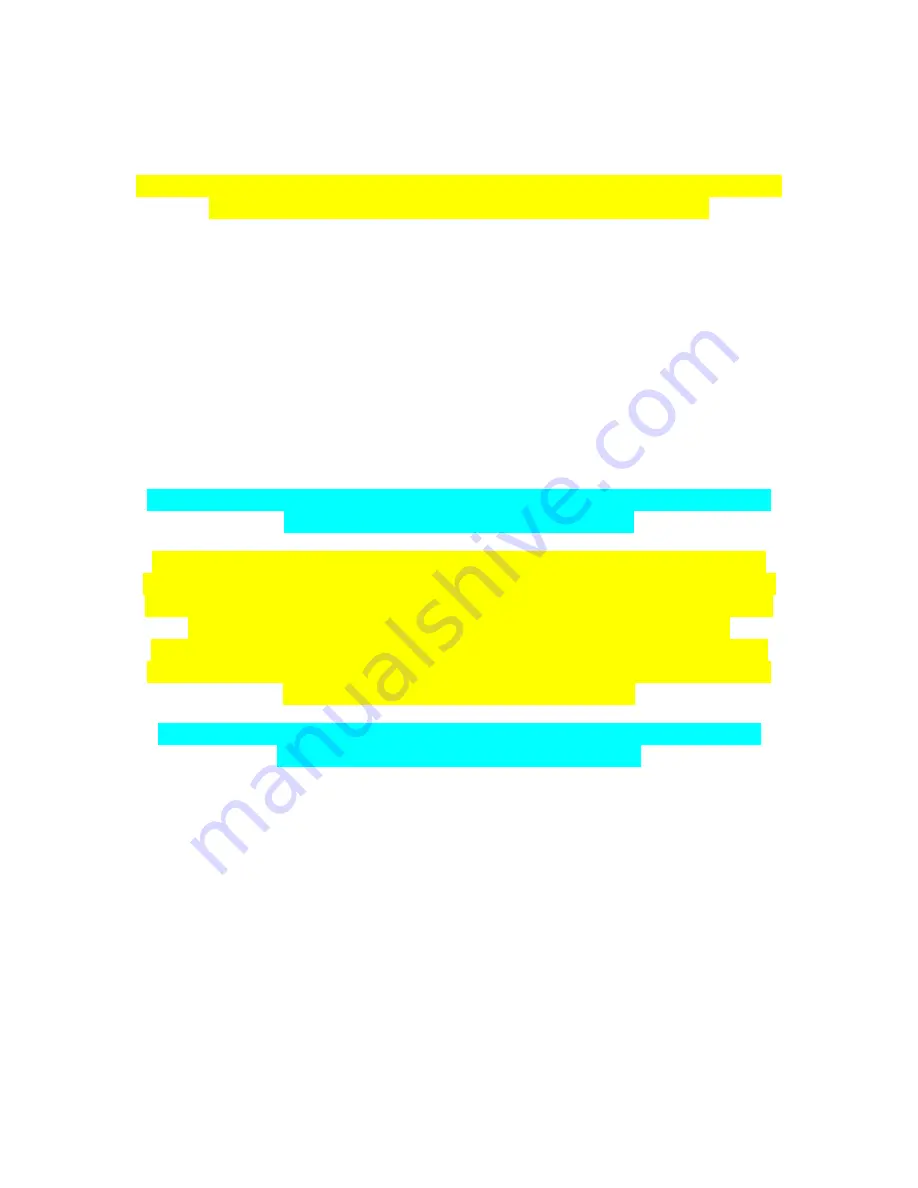
Aeros Supplemental Manual for EasyMatch QC ver. 2.0
10
Aeros Installation
Note: The Aeros should be lifted from under the base plate, near the center of the unit.
It should not be carried by grasping any part of the plastic housing.
The Aeros is simple to set up and attach to your computer. The following instructions guide you
through the initial installation of your Aeros system.
1.
Unpack all cartons and remove wrappings and cable ties. Inspect for damage and notify the
carrier and HunterLab immediately if any is discovered. Save the packing material in case it
becomes necessary to return the instrument to the factory.
2.
Place the Aeros on a flat working surface where the measurements will be made. Place the
computer near the sensor.
3.
Ensure that the on/off switch on the back of the sensor is set to off.
4.
Connect the power cord to the sensor and plug it into a power outlet.
Note: Refer to the Aeros Specifications section of this chapter for recommendations
concerning the power line and its conditioning.
CAUTION: Use only the power cord included with this instrument or a replacement
obtained from HunterLab. Be certain that the power cord is in good condition before
connecting it. The Aeros is grounded using the grounding portion of this power cord.
Only plug this cord into a properly grounded power outlet. Do not use an
inappropriate adapter to plug the instrument into an ungrounded outlet or electric
shock may occur. More information on the wiring of the power cord can be found in
the Aeros Specifications section of this chapter.
Note. Since the Aeros uses an ethernet cable to communicate with the computer,
select the highest number COM Port No. offered
.
Install EasyMatch® QC Software
Complete the following steps:
1.
Log into the system using an account that has
ADMINISTRATOR
privileges for the PC
—
network or local.
2.
Insert the installation CD into the CD-ROM drive. If the system is setup to automatically
run CD programs, the menu will appear and you may skip to Step 5. Otherwise, continue
with Step 3.
3.
Select the Easy Match QC Icon or from Windows, go to
START > RUN > EZMQC_MENU
and
OPEN
. The following screen will be shown.
Содержание Aeros EasyMatch QC
Страница 2: ...Aeros Supplemental Manual for EasyMatch QC ver 2 0 2 ...
Страница 9: ...Aeros Supplemental Manual for EasyMatch QC ver 2 0 9 ...
Страница 17: ...Aeros Supplemental Manual for EasyMatch QC ver 2 0 17 ...
Страница 28: ...Aeros Supplemental Manual for EasyMatch QC ver 2 0 28 ...
Страница 30: ...Aeros Supplemental Manual for EasyMatch QC ver 2 0 30 ...

























