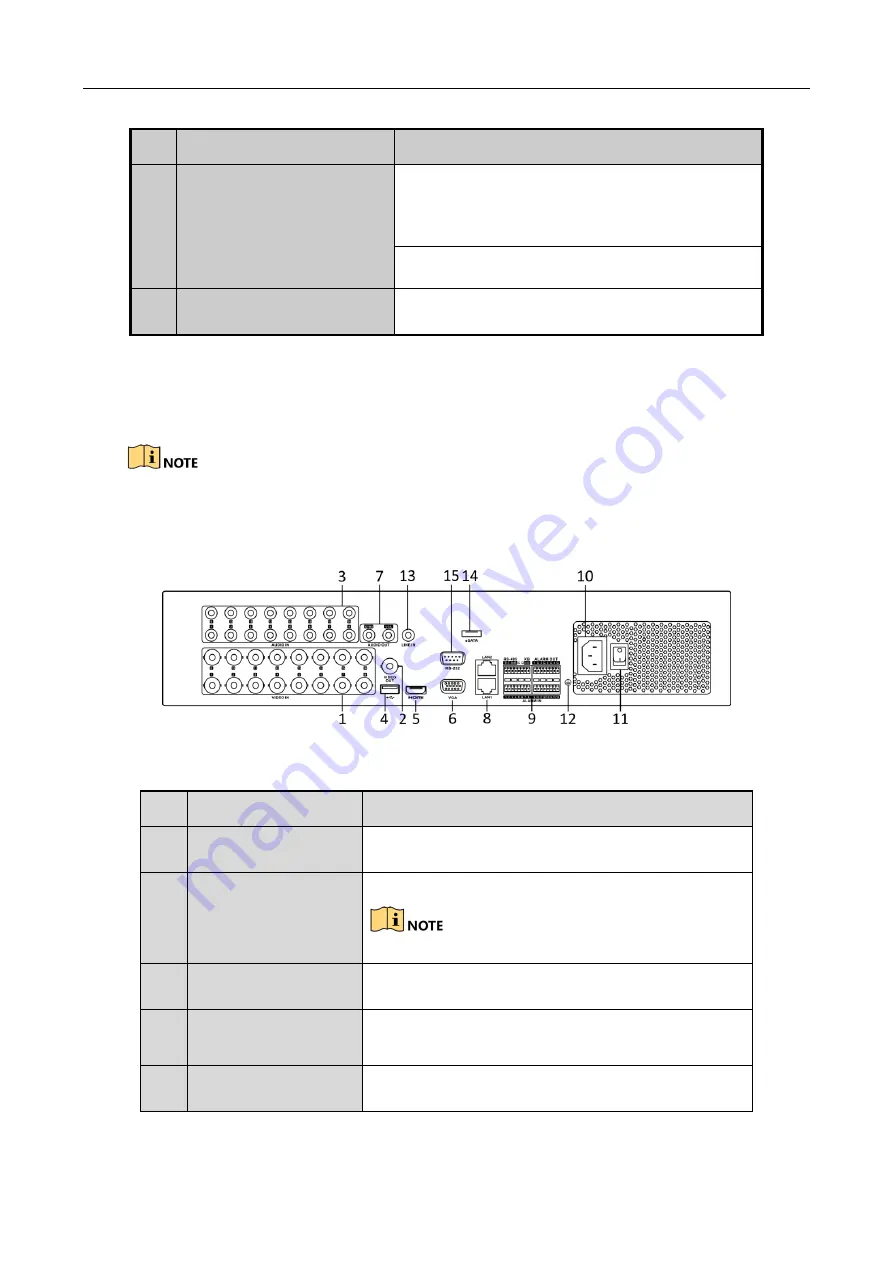
Digital Video Recorder Quick Start Guide
19
No.
Name
Function Description
In the Playback mode: the ring is used to jump
30s forward/backward in video files.
In PTZ control mode, it can control the
movement of the PTZ camera.
11
SLOW DOWN/SPEED UP
Slow down/speed up in playback mode.
1.2 Rear Panel
The rear panel vaires according to different models. Please refer to the actual product. The
following figures only take examples of several models.
Rear Panel 1
Figure 1-6
Rear Panel 1
Table 1-6
Description of Rear Panel 1
No. Item
Function Description
1
VIDEO IN
BNC interface for TVI and analog video input.
2
VIDEO OUT
BNC connector for video output.
CVBS output is not provided by certain series DVR.
3
AUDIO IN
RCA connector
4
USB Port
Universal Serial Bus (USB) port for additional
devices.
5
HDMI
HDMI video output connector.
Содержание HHR315-16
Страница 1: ...Digital Video Recorder Quick Start Guide ...
Страница 28: ...Digital Video Recorder Quick Start Guide 27 ...






























