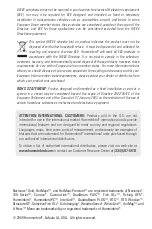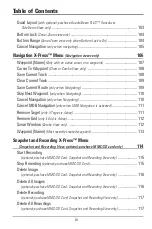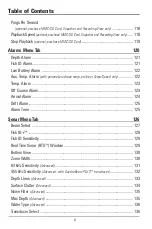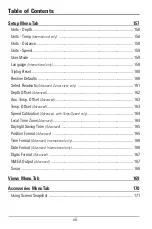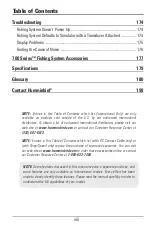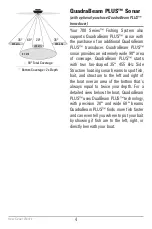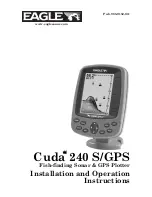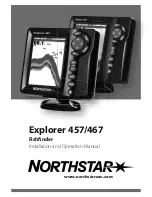Содержание 798c
Страница 12: ......
Страница 29: ...17 Submerged Barge with Dumped Logs Dumped logs Submerged barge What s on the Side Imaging Display ...
Страница 105: ...93 Sonar Tab Normal Mode Sonar Tab Advanced Mode Main Menu ...
Страница 208: ...196 Notes ...
Страница 209: ...197 Notes ...