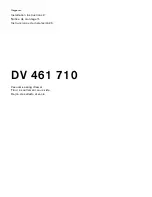Kamvas Pro 12
10
/
19
www.huion.com
2.2.2 Press Keys
There are 4 press keys on the top left side of the display, which you can modify the
functions according to your own habits, thus will help to improve your work
efficiency.
2.2.3 Touch Bar
The left side of the display is provided with a touch bar, you can slide up and down
to achieve zoom function, or you can self-define the function on the driver.
2.3 OSD Function
Enter OSD Menu:
1. Press ① - “Function Button” around three seconds until the OSD menu appears
and meanwhile the indicator will be on. The function of the Keys ②③④⑤ will become
OSD function.
2. In the menu, the function of ②③④⑤ will become as the following:
② AUTO: Before entering menu, its function is auto adjustment.
After entering menu, its function is back to previous menu.
③
MENU: Press to call up the menu, after entering menu, its function is confirm.
④ - : After entering menu, its function is down/left/decrease.
⑤ + : After entering menu, its function is up/right/increase.
Exit OSD Menu:
3. Press ①-“Function Button” again for around three seconds until the indicator will
be off, the function of the Keys ②③④⑤ will become shortcuts function again.