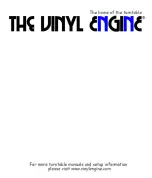Содержание H580X
Страница 4: ...H580X Product Connection 4 35...
Страница 7: ...H580X computer 7 35...
Страница 8: ...H580X Driver Interface Preview 8 35...
Страница 23: ...H580X Driver Setting 1 Device You can view product information 23 35...
Страница 29: ...H580X Click 29 35...