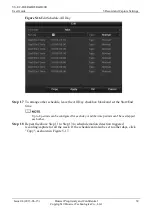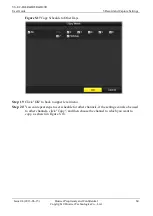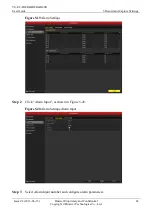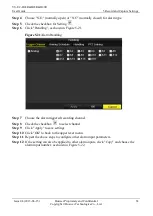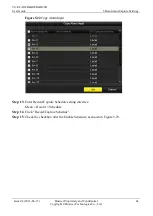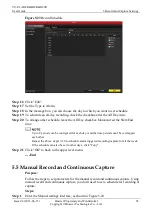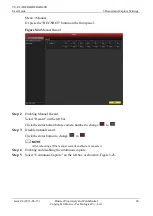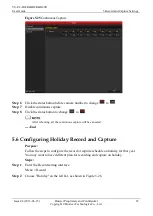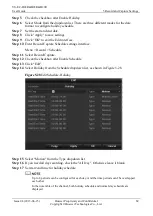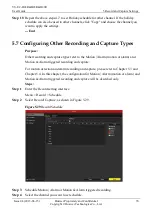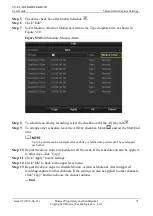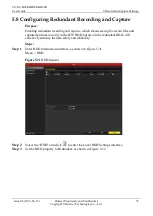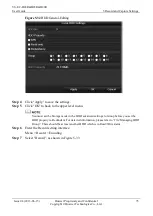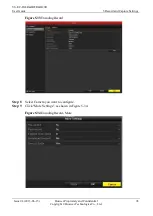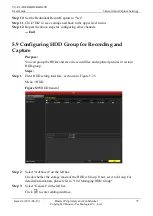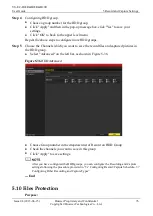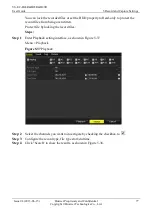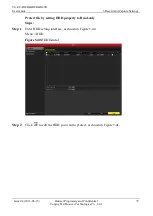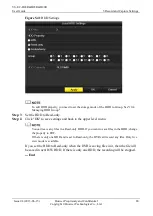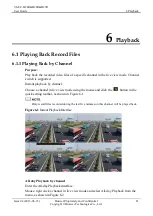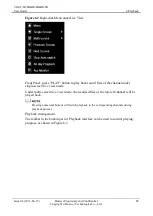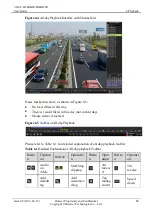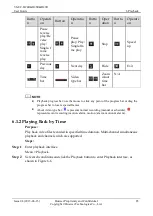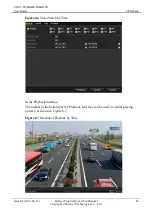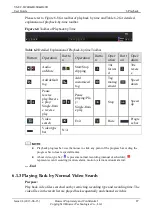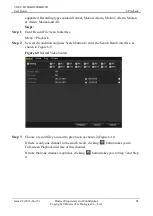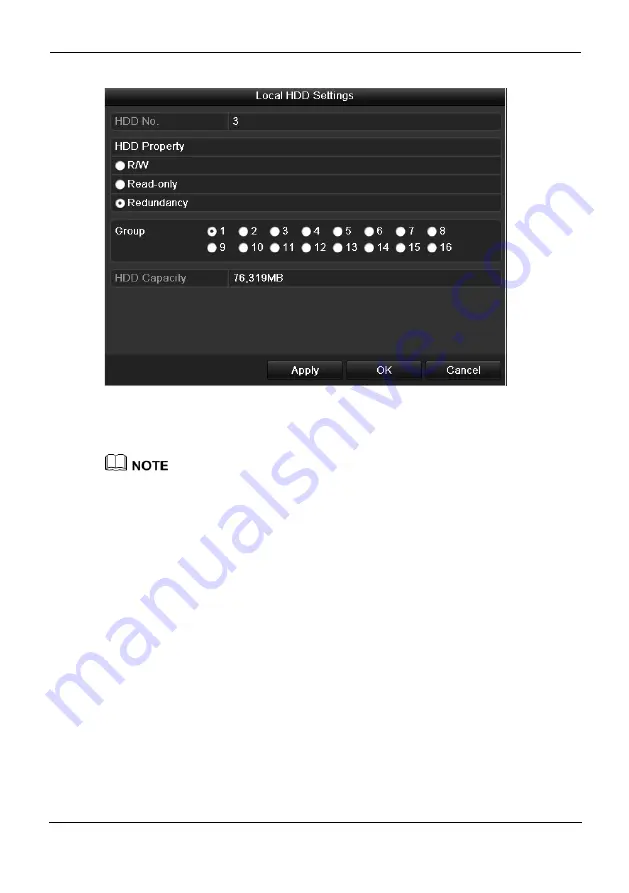
VS-EC-H24R&H28R&H29R
User Guide
5 Record and Capture Settings
Issue 04 (2013-06-15)
Huawei Proprietary and Confidential
Copyright © Huawei Technologies Co., Ltd.
73
Figure 5-32
HDD General-Editing
Step 4
Click "Apply" to save the settings.
Step 5
Click "OK" to back to the upper level menu.
You must set the Storage mode in the HDD advanced settings to Group before you set the
HDD property to Redundant. For detailed information, please refer to
Group
"
. There should be at least another HDD which is in Read/Write status.
Step 6
Enter the Record setting interface.
Menu > Record > Encoding
Step 7
Select "Record", as shown in Figure 5-33.
Содержание VS-EC-H24R
Страница 1: ...VS EC H24R H28R H29R User Guide Issue 04 Date 2013 06 15 HUAWEI TECHNOLOGIES CO LTD ...
Страница 248: ......