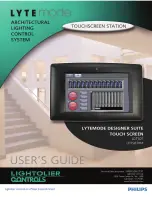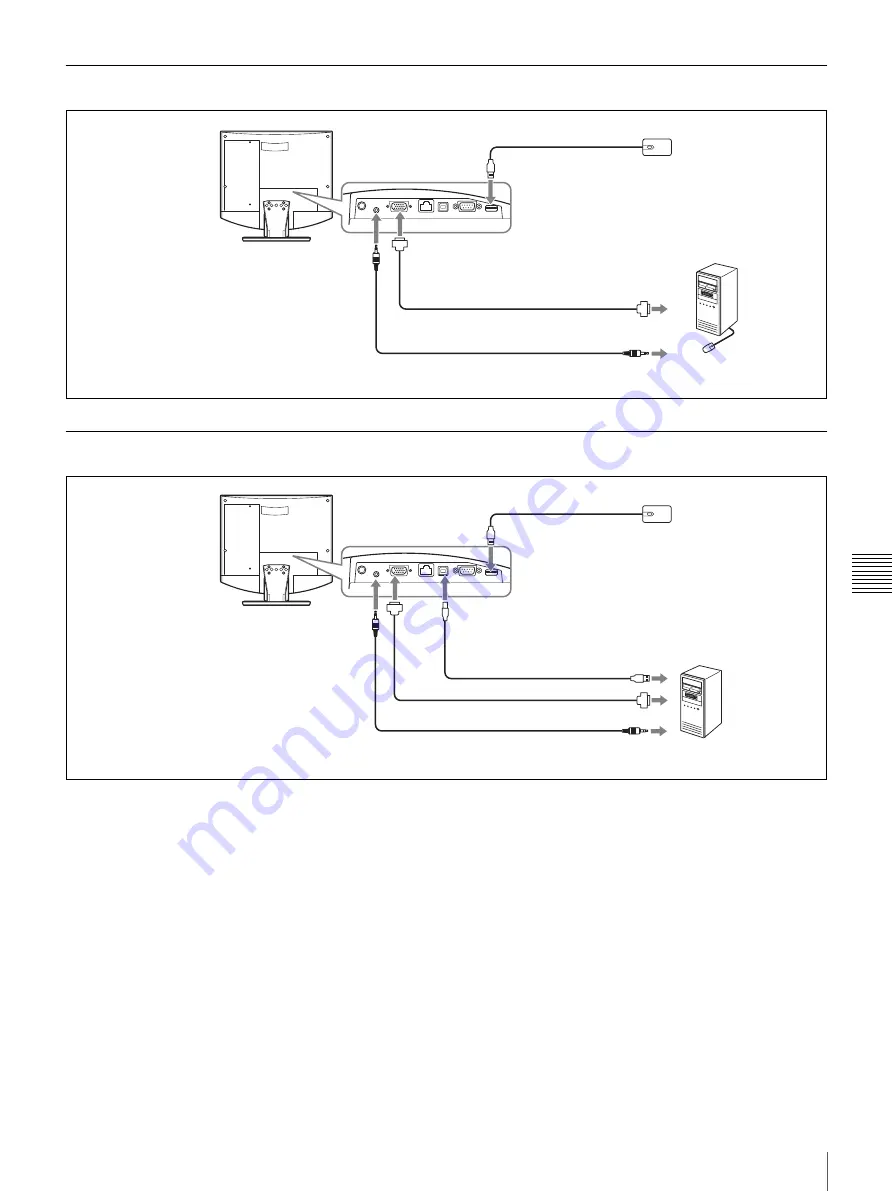
81
Using as Computer Display
C
h
ap
te
r 6
U
s
e as
Com
p
u
ter
Dis
p
la
y
Separate Mouse
Shared Mouse
Videoconferencing
Terminal ViewPoint 8050
To mouse port
Optical mouse
ViewPoint 8050-MS
(supplied)
Audio cable with stereo mini plug
(commercially available)
To RGB output
Cable with 15-pin mini
D-sub connector
(commercially available)
To RGB IN connector
To AUDIO IN jack
Computer
To audio output
Videoconferencing
Terminal ViewPoint 8050
To mouse port
Optical mouse
ViewPoint 8050-MS
(supplied)
Audio cable with stereo mini plug
(commercially available)
To RGB output
Cable with 15-pin mini D-sub
connector (commercially available)
To RGB
IN
connector
To AUDIO
IN jack
Computer
To PC port
USB cable (commercially
available) *
To USB port
To audio output
* Use a USB cable that is 3 m
(10 ft.) or shorter.
Содержание ViewPoint 8050
Страница 1: ...HUAWEI TECHNOLOGIES CO LTD ViewPoint 8050 Videoconferencing Terminal User Guide ...
Страница 2: ......
Страница 124: ......
Страница 125: ......
Страница 126: ......
Страница 127: ......
Страница 128: ...HUAWEI TECHNOLOGIES CO LTD Huawei Industrial Base Bantian Longgang Shenzhen 518129 P R China www huawei com ...