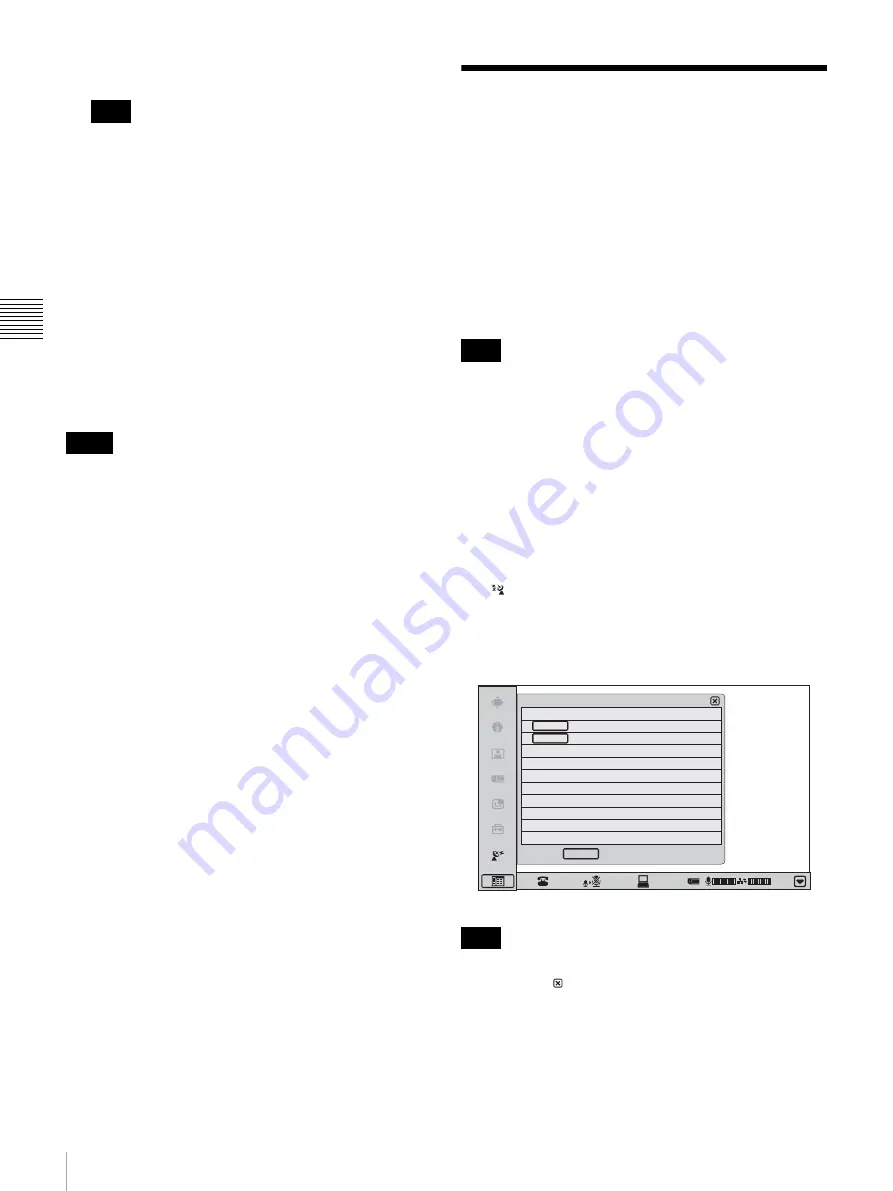
60
Joining a Multipoint Videoconference
Ch
apt
er 3 Bas
ic
Vide
oc
onf
ere
n
c
e
The line is disconnected.
The power of the system remains on even if the line is
disconnected.
To cancel disconnection of the system
Click “Cancel”.
To register the connected remote party in
the Phone Book
You can easily register the remote party who has just
disconnected.
If the “Last Number Registration” item in the Device
Setup menu is set to “On”, the message “Register this
participant in the list?” appears after a videoconference
with an unregistered remote party is finished. When you
click “OK”, the Edit List menu appears.
• If the “Last Number Registration” item is set to “Off”,
the message “Register this participant in the list?” does
not appear.
• If a “Memory Stick” containing Private Phone Book data
is inserted, the entry will be saved in the Private Phone
Book.
• If you do not click “OK” when the message appears, the
message will disappear after about 30 seconds, and the
remote party will not be registered to the list.
For information on the “Last Number Registration” item,
see the section “Device Setup Menu” on page 30.
Joining a Multipoint
Videoconference
The ViewPoint 8050 can join a multipoint
videoconference as the child terminal to an MCU
(Multipoint Control Unit).
The procedures for initiating and accepting calls are the
same as for a point-to-point videoconference. For details,
see the sections “Starting a Conference by Calling a
Remote Party” on page 52 and “Receiving a Call From a
Remote Party” on page 59.
Because the ViewPoint 8050 does not feature the MCU
function, this system cannot be used to host a multipoint
videoconference.
About broadcast mode
When participating in a multipoint videoconference, the
video from the local system can be broadcast to all other
participants.
To do this, click “Broadcast Mode” at the bottom of the
menu bar, and then click “Start” in the Broadcast Mode
menu.
The
indicator appears at the bottom right of the screen
during broadcast.
To stop broadcasting, click “Stop” in the Broadcast Mode
menu.
To close the Broadcast Mode menu during broadcast, click
the “Back” or button. To stop broadcasting, open the
Broadcast Mode menu again by clicking “Broadcast
Mode” at the bottom of the menu bar, and click “Stop”.
Note
Notes
Note
Note
Self Broadcast
Start
Stop
Broadcast Mode
Back
CANCEL
01:25
Содержание ViewPoint 8050
Страница 1: ...HUAWEI TECHNOLOGIES CO LTD ViewPoint 8050 Videoconferencing Terminal User Guide ...
Страница 2: ......
Страница 124: ......
Страница 125: ......
Страница 126: ......
Страница 127: ......
Страница 128: ...HUAWEI TECHNOLOGIES CO LTD Huawei Industrial Base Bantian Longgang Shenzhen 518129 P R China www huawei com ...






























