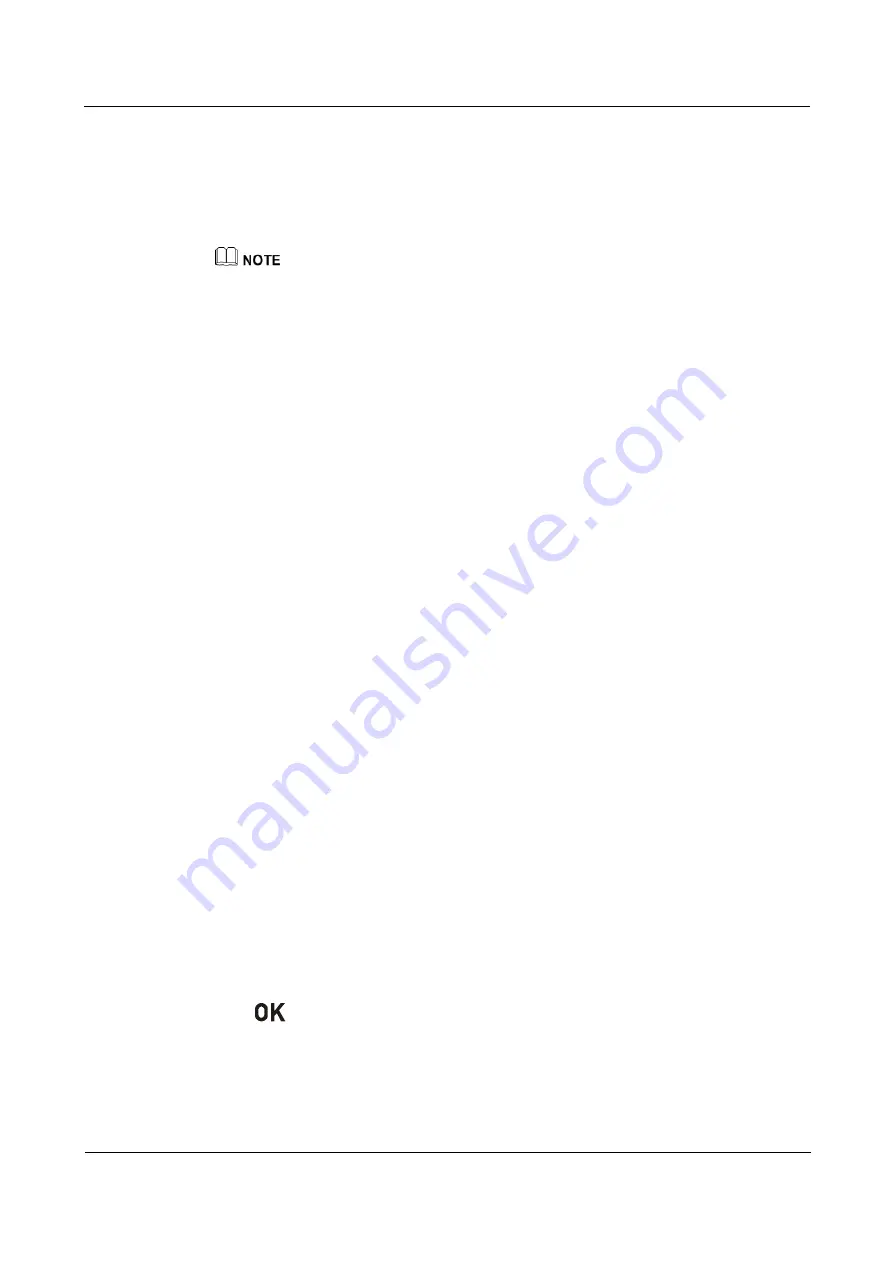
HUAWEI RP100-55T Room Presence
User Guide
6 Conference Control
Issue 01 (2013-12-20)
Huawei Proprietary and Confidential
Copyright © Huawei Technologies Co., Ltd
50
6.3.1 Viewing Sites
You can view a single site or view multiple sites in turn.
On the
View Site
screen, you can view a single site or view multiple sites in turn at preset
intervals.
During multipoint conferences hosted by standalone MCUs, the RP100-55T supports multiple
continuous presence views.
This function is different for the chair site and a non-chair site.
Non-Chair Site
The function of viewing sites is available when no site is being broadcast and no continuous
presence is displayed during a conference.
A non-chair site can view the video of another site that is under the same-level MCU and
cannot view the video of another site that is under a different-level MCU.
Chair Site
The chair site can view any of the sites participating in the conference.
The function of viewing sites is still available when a site is being broadcast or the continuous
presence is displayed during a conference.
6.3.2 Broadcasting Sites
All the sites (except for the broadcasting site) are forced to view the broadcasting site.
The chair site can broadcast any of the sites participating in a conference (except for an
audio-only site) or broadcast multiple sites (including the chair site) in turn at preset intervals.
When a site is being broadcast, all non-chair sites are forced to view the broadcasting site
while the chair site can view any of the sites participating in the conference.
To stop broadcasting a site, select
Stop
or
Discussion
.
After the chair site stops broadcasting a site, all the sites in the conference can view any other
site.
Stop
is available when there is a broadcasting site in the conference.
6.3.3 Giving the Floor to a Site
The chair site can give the floor to a site and mute all the other sites by performing the
Give
Floor
operation.
If the chair site uses the
Give Floor
function to give the floor to a site, the video and audio of
this site are broadcast and the microphones of all the other sites except for the chair site are
muted. To give the floor to a site, access the
Give Floor
screen, scroll to the site, and then
press
.
To exit the
Give Floor
mode, select
Discussion
on the chair site.
6.3.4 Displaying Sites Requesting for the Floor
The chair site can use this function to view the sites that are currently requesting for the floor.






























