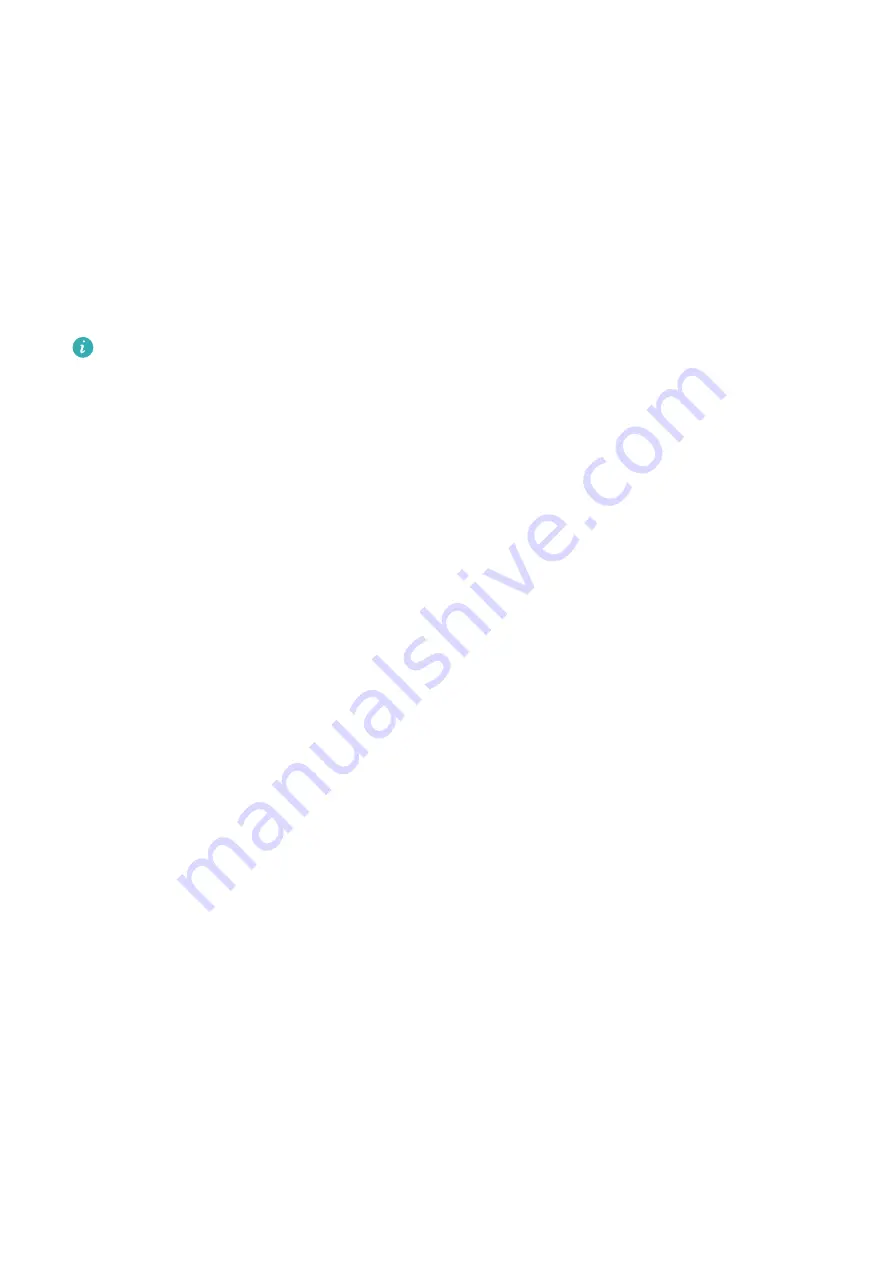
Desktop Mode
For enhanced work efficiency, project the content of your tablet onto an external display,
swipe down from the status bar to open the notification panel, then enable DESKTOP
MODE.
In DESKTOP MODE, the display of your tablet will be arranged in a desktop layout, and
operations on your tablet won't affect what's on the external display. For example, you can
edit a document on the external display while chatting on your tablet. You don't need to
worry about missing notifications, calls, or messages, as a red dot will appear on the
notification panel on the external display to keep you informed.
After an external keyboard is connected, your tablet will prompt you to enable DESKTOP
MODE.
Project Your Tablet to an External Display to Facilitate Your Work
In DESKTOP MODE, you can use the following features:
•
Multiple windows: Open more than one window at a time to multitask.
•
File management: Save files to the desktop, create files or folders, and rename or delete
files.
•
Quick search: Search for documents, multimedia files, and apps using the start menu search
box.
•
Create app shortcuts: From the start menu, touch and hold an app and then drag it to the
desktop to create a shortcut. You can also right-click an app icon and select the option to
create an app shortcut on the desktop.
•
Audio output: Touch the audio output icon in the status bar, then select the external display
or your Tablet as the audio output device.
•
App projection: Touch and hold an app icon on your tablet to view the projection options.
You can now project and open the app on the external display.
•
Highlighter: Use the highlighter feature to mark projected content using the touchpad.
Exit Desktop Mode
Touch the network signal icons area in the status bar to open Notification center, then
touch Exit Desktop mode.
Huawei Share
Huawei Share
Huawei Share is a wireless sharing technology that allows you to quickly transfer images,
videos, documents, and other types of files between devices. This technology relies on
Bluetooth to discover nearby devices, and uses Wi-Fi Direct to transfer files without using
mobile data.
Smart Features
14
Содержание MediaPad M6
Страница 1: ...User Guide MediaPad M6 ...
Страница 4: ...About Tablet 96 Contents iii ...






























