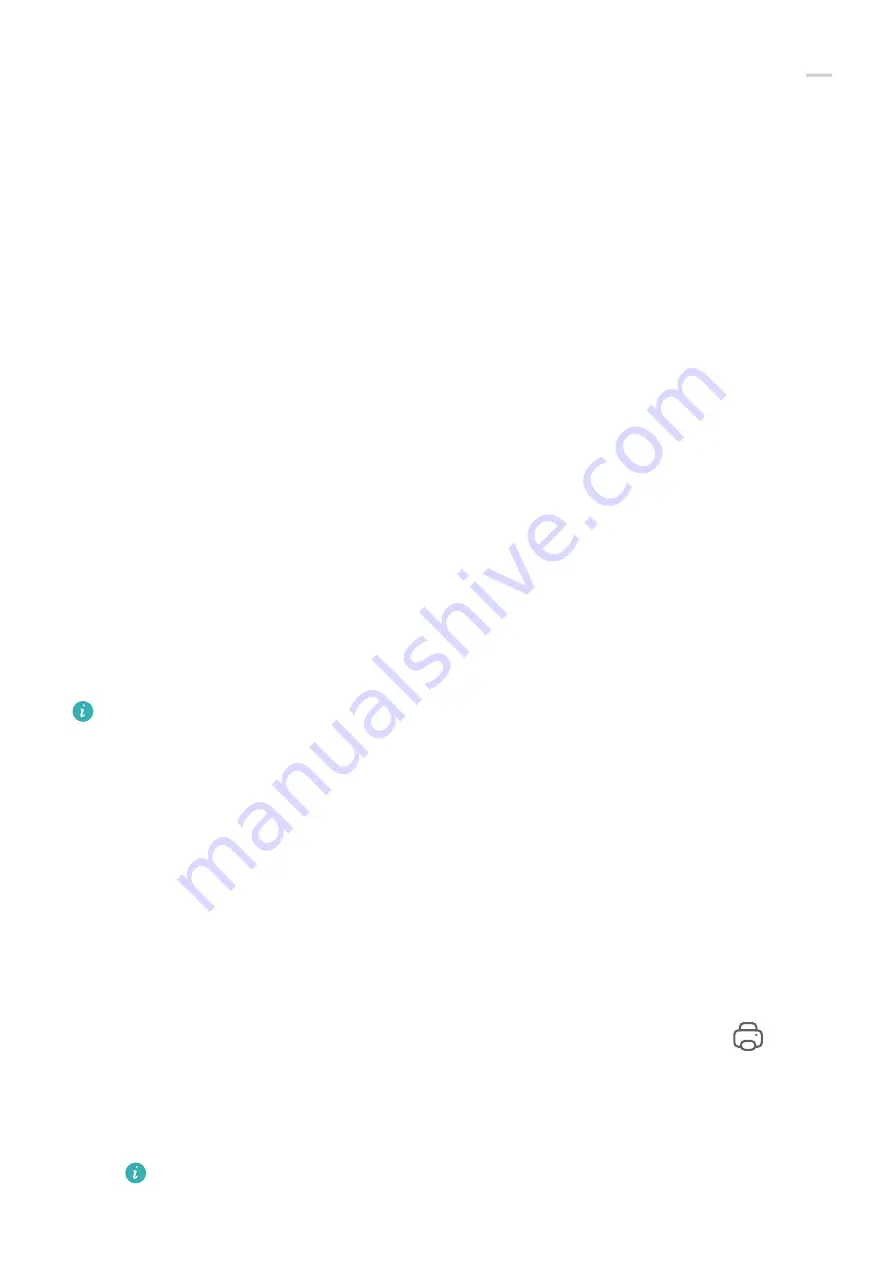
1
Swipe down from the upper right edge of your device to display Control Panel, touch
to expand the shortcut switches panel (depending on your device model), then enable
Huawei Share.
2
Open PC Manager on your computer and enable Huawei Share.
You can transfer files in the following ways:
From your device to your computer:
1
On your device, touch and hold to select files to be transferred, then touch Share.
2
From the device list, select the name of the target computer.
3
In the displayed dialog box on your computer, click Accept.
4
After the transfer is successful, the folder where the transferred files are saved will be
automatically opened on your computer for your easy access.
From your computer to your device:
•
Transfer by sharing
1
On the computer, right-click the files to be transferred and select Huawei Share.
2
From the device list that pops up, select your device.
3
In the displayed dialog box on your device, touch Accept.
•
Transfer by dragging
1
Select the file to be transferred and drag it to the corresponding device on the Huawei
Share screen.
2
In the displayed dialog box on your device, touch Accept.
Ensure that PC Manager is running version 11.1 or later.
Huawei Print
Print Files Using Huawei Print
Your device can easily detect nearby printers that support Huawei Print and allows you to
print photos and documents stored on your device with just a touch.
1
Power on the target printer and ensure that it is connected to the same Wi-Fi network as
your device or that Wi-Fi Direct is enabled.
2
You can print files stored in different locations on your device:
•
Gallery: Open one or select multiple photos in Gallery and go to Share >
.
•
Files: Select one or more files in Files and go to Share > Print.
•
Third-party apps: Open the document you want to print in a third-party app, such as
WPS, and go to Share > More > Huawei Print.
The operations may vary depending on the app you use.
Smart Features
49
Содержание Mate30 Pro 5G
Страница 1: ...User Guide ...






























