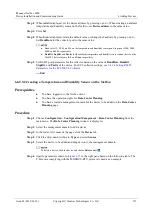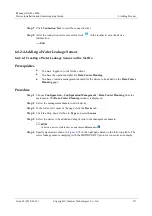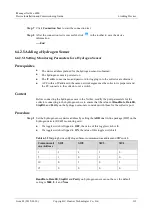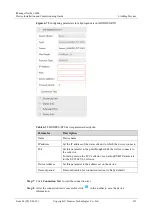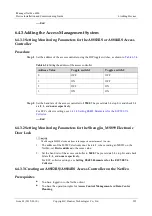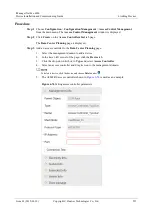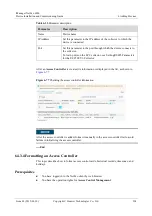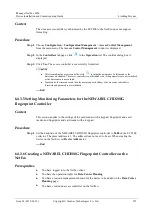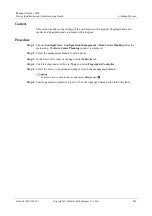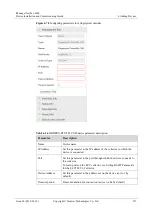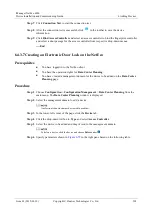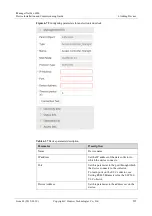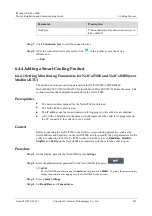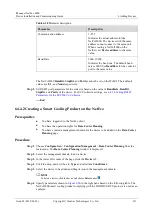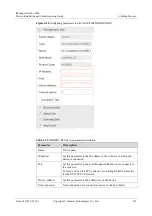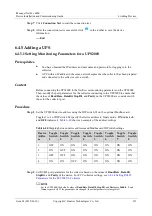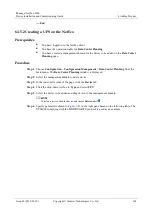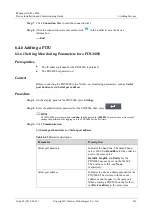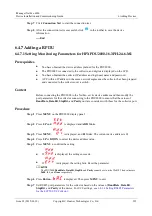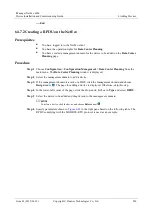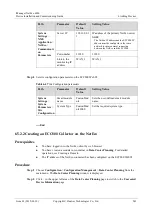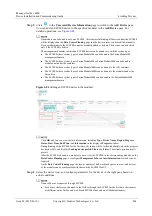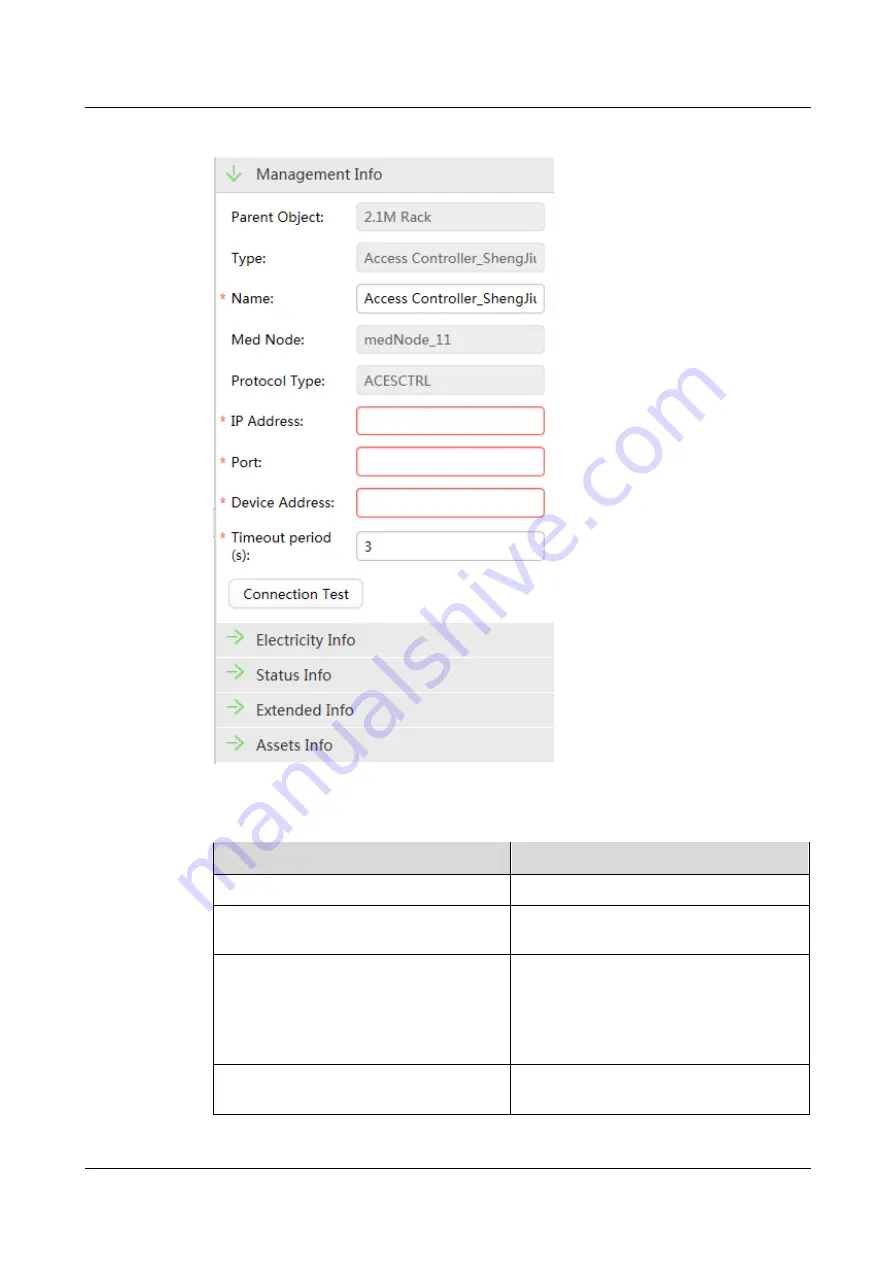
iManager NetEco 6000
Device Installation and Commissioning Guide
6 Adding Devices
Issue 03 (2019-03-10)
Copyright © Huawei Technologies Co., Ltd.
229
Figure 6-79
Configuring parameters for an electronic door lock
Table 6-37
Device parameter description
Parameter
Description
Name
Device name
IP address
Set the IP address of the data collector to
which the device connects.
Port
Set this parameter to the port through which
the device connects to the collector.
To learn ports on the ECC collector, see
Setting RS485 Parameters for the ECC500
V6 Collector.
Device Address
Set this parameter to the address set on the
device.