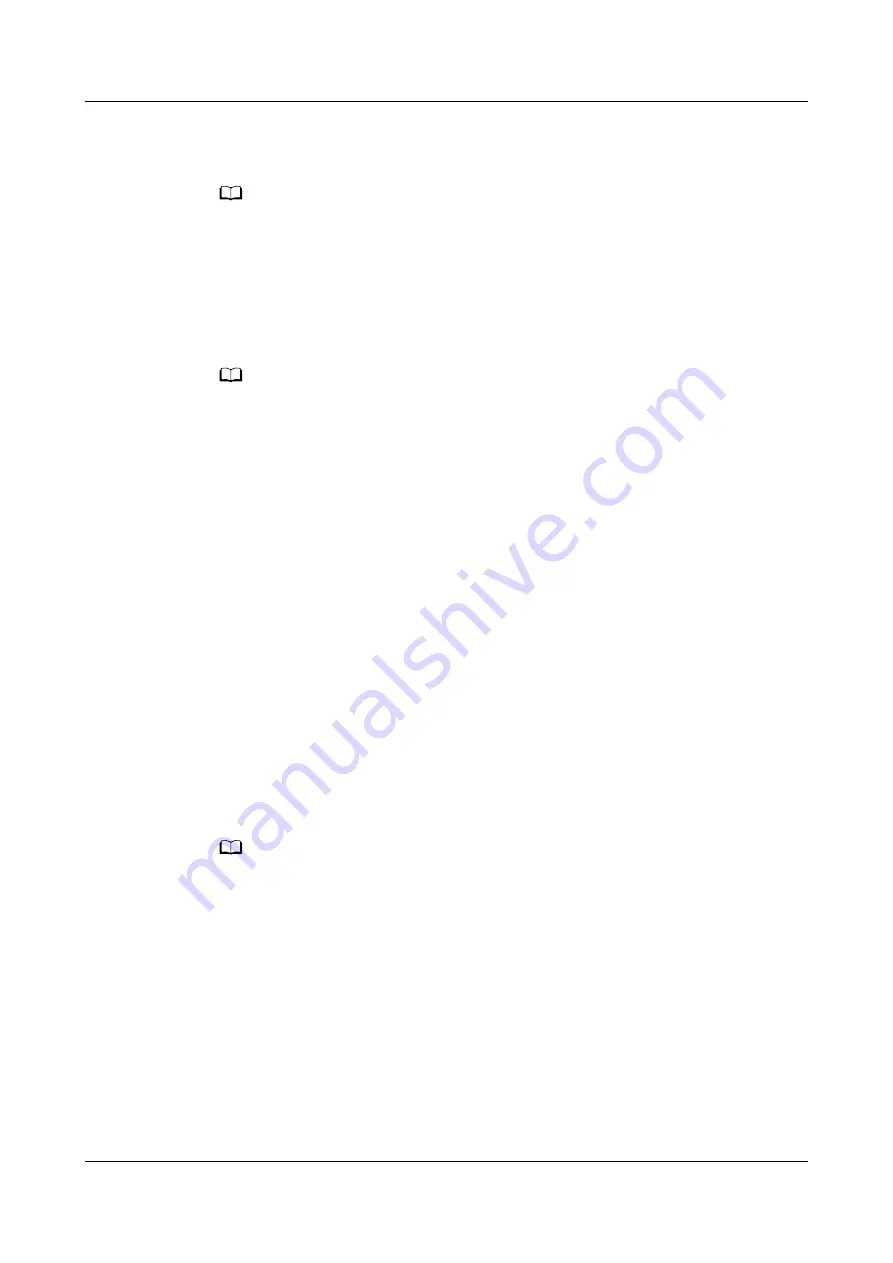
Warnings and set which rate of pressure drop you would like to trigger the
warning.
NO TE
4.10 Using Compass
From the home screen press the Up button, swipe until you find Compass, touch
it, and then follow the onscreen instructions to calibrate it. After it is successfully
calibrated, your watch will display a compass dial.
NO TE
The compass of your wearable device does not display the longitude, latitude, and altitude.
You can use your phone to this information. You can also use the barometer of your
wearable device to view the current altitude and air pressure.
4.11 Weather reports
You can check your watch to find out about the weather in your local area.
Method 1: Viewing the weather information on a watch face that can display
weather data
Ensure that you are using a watch face that displays weather information, then
you can check the latest weather information on the home screen.
Method 2: Viewing the weather information on the weather screen
Swipe right on the screen until you find the weather screen, then you can check
your location, the latest weather, temperature
Method 3: Viewing the weather information in the Weather app
From your home screen press the Up button, swipe until you find Weather, touch
it, and then you can check your location, the latest weather information,
temperature, and air quality.
NO TE
● To check the weather information on your watch, you are advised to open the Huawei
Health app, touch Devices, touch your device name, and then enable Weather reports.
You can set the Temperature unit to Celsius °C or Fahrenheit °F.
● The weather information displayed on your watch may differ slightly from that
displayed on your phone, since the information is collected from different weather
service providers.
● Ensure that you have granted your phone and the Huawei Health app the permission to
access your location. For versions earlier than EMUI 9.0, select Use GPS, WLAN, and
mobile networks as the positioning mode instead of Use GPS only.
HONOR Watch GS Pro OnlineHelp
(
01,en
)
4 Convenient life
Issue 01 (2020-09-07)
Copyright © Huawei Technologies Co., Ltd.
31






















