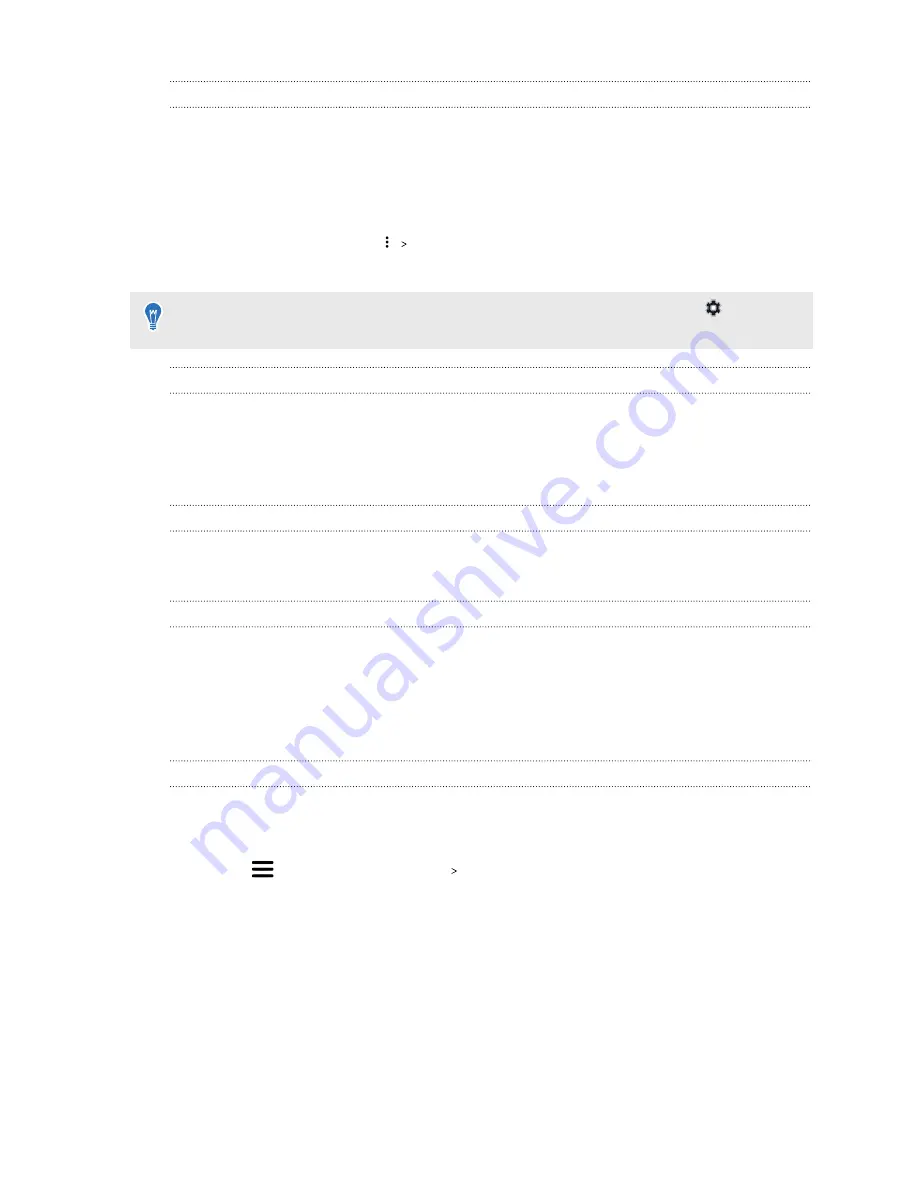
Unpairing your phone with VIVE
You can only use one phone at a time with your VIVE Pro Eye. Unpair your current phone first if
you need to use another phone with VIVE Pro Eye.
1.
On your phone, open the VIVE app.
2.
Do one of the following:
§
Android users: Tap
Settings
, and then tap
Unpair
.
§
iOS users: Switch to the Settings tab, and then tap
Forget this device
.
You can also unpair your phone through your computer's VIVEPORT app. Click
, and then
click
Unpair
under Phone.
What types of phone notifications can I receive on VIVE Pro Eye?
While in VR, you may receive phone calls, text messages, and calendar reminders. To do so, you
need to install the VIVE app on your phone and complete the pairing process with the
VIVE Pro Eye system. You can choose which notifications you want to get on your phone's VIVE
app settings.
Can I receive notifications from more than one phone on VIVE Pro Eye?
Currently, only one phone is supported if you want to receive notifications while in VR. If you want
to use another phone with your VIVE Pro Eye, unpair the previous phone first.
What features of the VIVE phone app are not supported in the iOS version?
Currently, editing or adding personalized replies for calls or messages are not supported in the
app's iOS version.
SteamVR
Activating the dual camera
You need to enable the settings for the dual camera of VIVE Pro Eye before you can use it in VR.
1.
From your computer, open the SteamVR app.
2.
Click
, and then select
Settings
Camera
.
3.
Click the Enable Camera
Enable/Disable
switch to turn it on.
4.
Click the
Restart SteamVR
button to restart the SteamVR app.
71
Settings
Содержание VIVE Pro Eye
Страница 1: ...VIVE Pro Eye User guide...
Страница 77: ...Vive system turning on 63 77 Index...





















