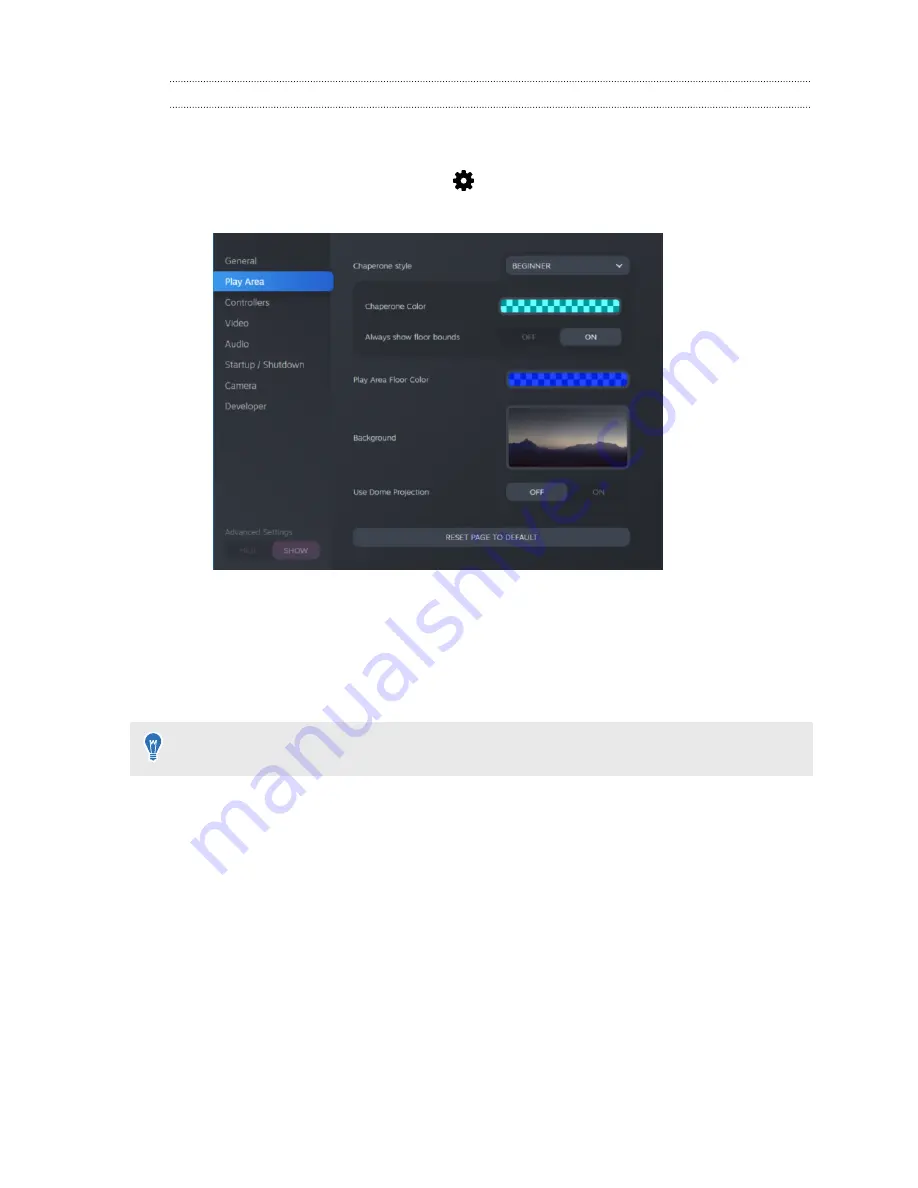
Changing the Chaperone settings
The Chaperone shows a grid whenever you're close to the bounds of your play area. You can
change how the grid looks.
1.
From the System Dashboard, select
.
2.
Select
Play Area
.
3.
In Chaperone style, choose the collision bound style you want.
4.
Click colored box to the right of Chaperone Color to set the color and transparency of the
bounds.
5.
To show a constant visual reference of your floor bounds while in VR, select the Always
show floor bounds
On/Off
switch to turn it on.
You can also change the Chaperone settings in the SteamVR app.
67
Settings
Содержание VIVE Pro Eye
Страница 1: ...VIVE Pro Eye User guide...
Страница 77: ...Vive system turning on 63 77 Index...

























