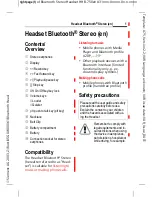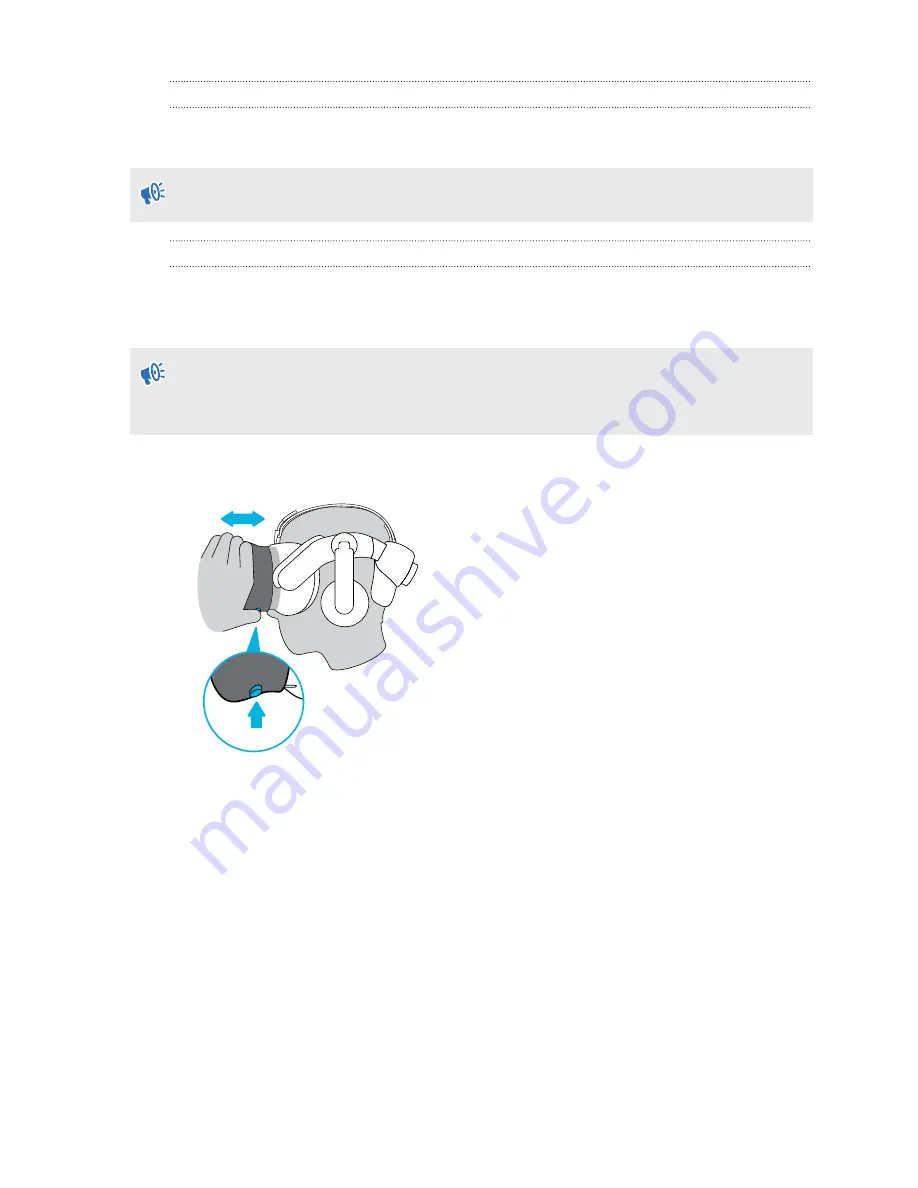
Can I wear my prescription glasses while using VIVE Pro Eye?
Most glasses fit inside the headset. If you wear large prescription glasses, adjust the lens
distance to increase the space in the headset.
Make sure that no part of your glasses scratch the headset lenses.
Adjusting the lens distance on the headset
If you wear large prescription glasses or have long eyelashes, you may need to increase the lens
distance further from your face. Only increase this distance as necessary, as the closer the lenses
are to your eyes, the better your field of view will be while wearing the headset.
§
Make sure that no part of your glasses scratch the headset lenses.
§
Do not attempt to adjust the visor without pressing the lens distance button.
Press and hold the lens distance button on the headset, and then pull or push the visor to adjust
the lens farther or closer to your face.
L
13
Headset and link box
Содержание VIVE Pro Eye
Страница 1: ...VIVE Pro Eye User guide...
Страница 77: ...Vive system turning on 63 77 Index...