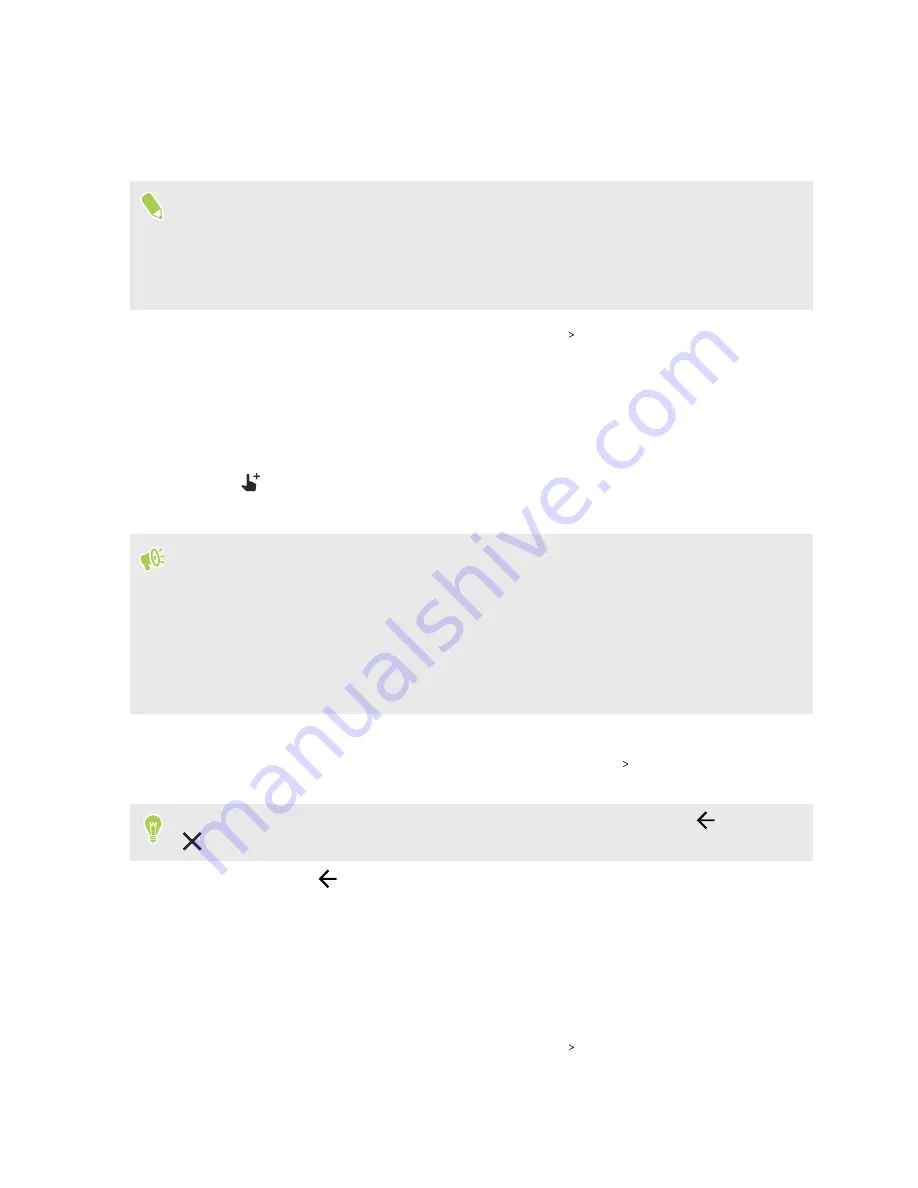
Assigning in-app actions to squeeze gestures
Per app, you can customize squeeze gestures to do a tap or double-tap on a specific area on the
screen.
§
If Advanced mode is not enabled in Edge Sense, you can only customize the short squeeze
gesture.
§
There are default apps that are already predefined with certain actions. See
1.
From the Home screen, swipe up and then tap
Settings
Edge Sense
.
2.
Under In-app options, tap
Add more in-app options
.
3.
Tap the app you want to customize.
4.
Tap
Short squeeze
.
5.
Go to the screen in the app where you want to apply the squeeze gesture.
6.
Tap
, and then tap an area such as an onscreen button you want to assign.
7.
Choose whether to assign a
Tap
or
Double-tap
action, and then tap
OK
.
§
You can only assign a tap or double-tap action on the selected screen. A series of touch screen
actions cannot be assigned to a squeeze gesture.
§
Do not add an action in which you need to scroll down the screen to tap something. The created
squeeze gesture may not trigger the action if you've scrolled to a different position on that
screen.
§
Actions such as pinch, scroll, and press and hold are currently not supported.
8.
Enter a name for the customized action, and then tap
Save
.
9.
To customize the squeeze and hold gesture, tap
Squeeze & hold
Add a new action
and
repeat steps 5 to 8.
If you left an app screen and haven't completed setting up its in-app options, tap
to resume or
to end the customization process.
10.
When done, tap
thrice to return to the Edge Sense screen.
You'll see the app you've just customized under the In-app options list.
An example of assigning in-app actions
Here's an example of customizing Edge Sense to start and stop the timer in the Clock app.
1.
From the Home screen, swipe up and then tap
Settings
Edge Sense
.
2.
Under In-app options,, tap
Add more in-app options
.
63
Edge Sense
Содержание U11 EYEs
Страница 1: ...User guide HTC U11 EYEs...
















































