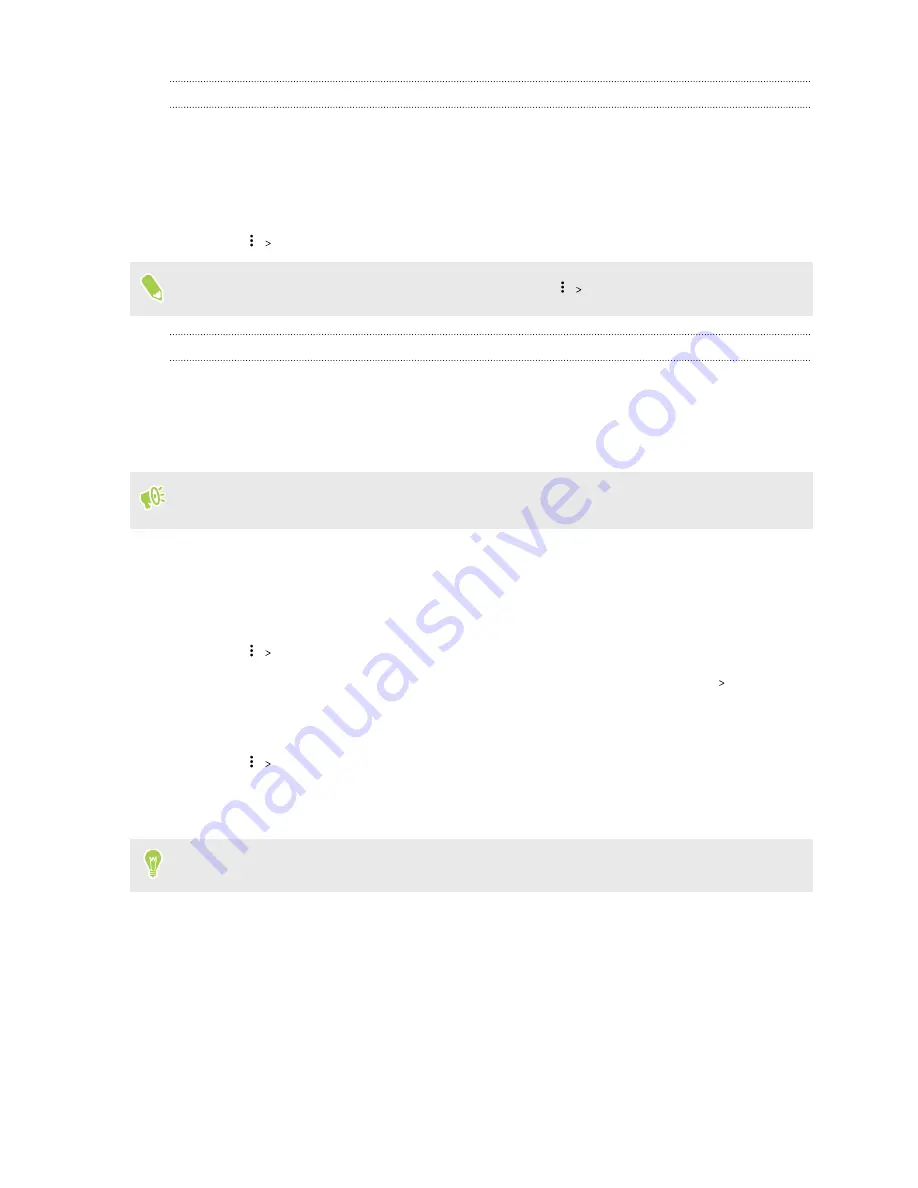
Connecting to a Wi-Fi network via WPS
If you're using a Wi-Fi router with Wi-Fi Protected Setup (WPS), you can connect HTC U11 EYEs
easily.
1.
Turn Wi-Fi on, and check the list of detected Wi-Fi networks.
2.
Tap
WPS Push
, and then press the WPS button on your Wi-Fi router.
To use the Wi-Fi Protected Setup (WPS) PIN method, tap
WPS Pin Entry
.
Logging into a public Wi-Fi network automatically (WISPr)
You can set HTC U11 EYEs to automatically log into public Wi-Fi networks that you regularly use.
This saves you the trouble of going through the Wi-Fi provider's web authentication every time you
connect to their Wi-Fi network. Just add your login credentials to the WISPr (Wireless Internet
Service Provider roaming) settings.
The access point of the Wi-Fi network needs to support the WISPr web portal. Consult the Wi-Fi
provider for details.
1.
From the Home screen, swipe up and then find and tap
Settings
.
2.
If Wi-Fi connection is off, tap the Wi-Fi
On/Off
switch to turn it on.
3.
Tap
Wi-Fi
.
4.
Tap
Advanced
.
5.
Under WISPr settings, select
Auto login
and then tap
WISPr account settings
Add a new
account
.
6.
Enter the service provider name, your login name (the full domain name), and password.
7.
Tap
Save
. If you have access to several public Wi-Fi networks, you can add more
accounts.
8.
Connect to the public Wi-Fi network.
In the WISPr accounts list, press and hold an account to remove or edit it.
Connecting to VPN
Add virtual private networks (VPNs) so you can connect and access resources inside a local network,
such as your corporate or home network.
Before you can connect HTC U11 EYEs to your local network, you may be asked to:
153
Internet connections
Содержание U11 EYEs
Страница 1: ...User guide HTC U11 EYEs...
















































