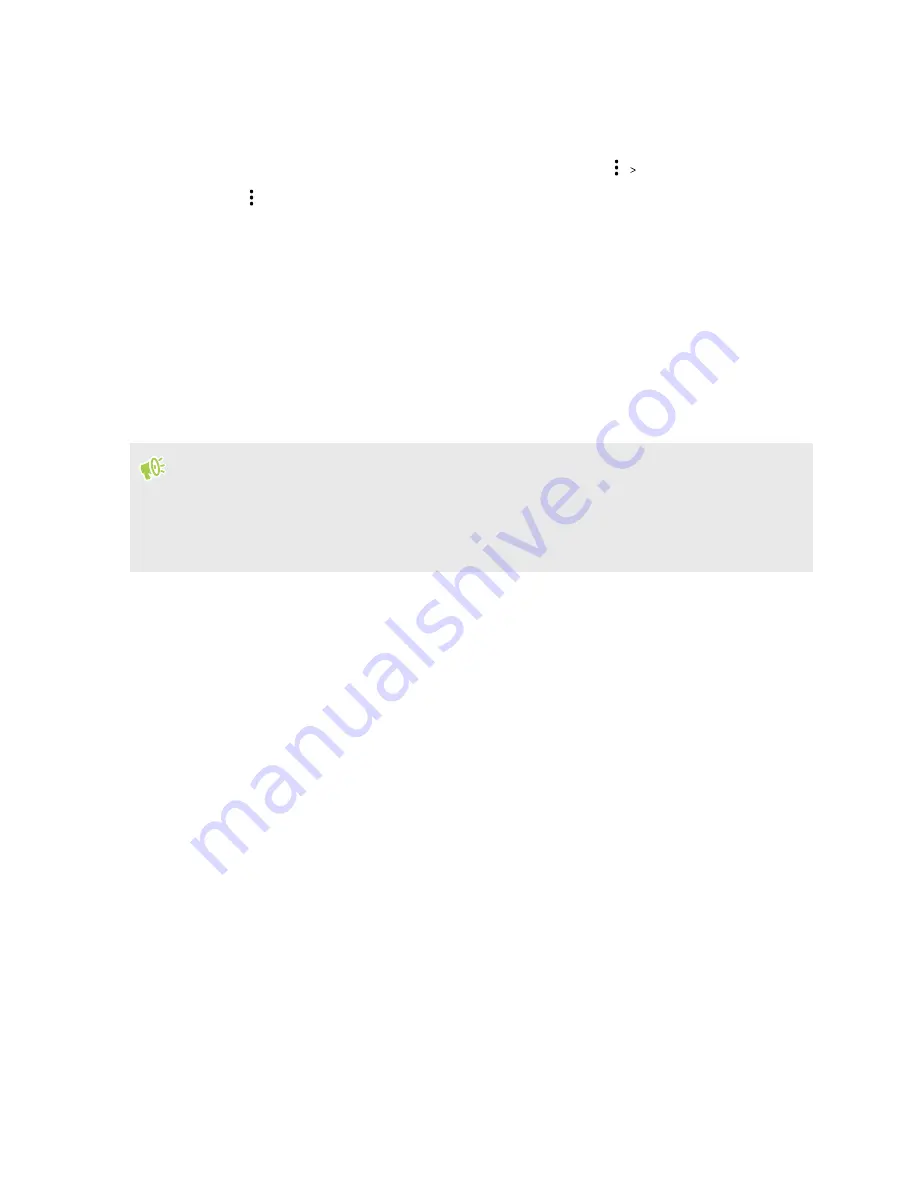
4.
To select or deselect files:
§
Press and hold a file to select it. To select more files, tap each file.
§
Tap a file to deselect it.
§
To select all files, press and hold a file first, and then tap
Select all
.
5.
Tap
, and then tap
Copy to
or
Move to
.
6.
In the slideout menu that opens, choose the type of storage where to copy or move to, and
then open the destination folder.
7.
Tap
Copy
or
Move
.
Copying files between HTC U11 EYEs and your
computer
You can copy your music, photos, and other files to HTC U11 EYEs.
§
Save and close your files before copying them from your computer to HTC U11 EYEs, or vice
versa.
§
If you're using your storage card as internal storage, your computer will only show storage card
content.
1.
Connect HTC U11 EYEs to the computer using the supplied USB Type-C cable.
2.
On HTC U11 EYEs, unlock the screen if it's locked.
3.
On the pop-up message that asks whether to use USB for file transfers, tap
Yes
.
If you don't see this message, slide the Notifications panel open, tap the
Use USB for
notification, and then tap
Transfer files
.
You'll then see options for viewing or importing files on the computer screen.
4.
Choose to view files.
5.
Copy the files from your computer to HTC U11 EYEs, or vice versa.
6.
After copying the files, disconnect HTC U11 EYEs from the computer.
130
Storage
Содержание U11 EYEs
Страница 1: ...User guide HTC U11 EYEs...






























