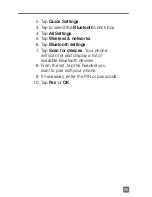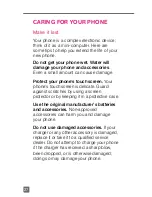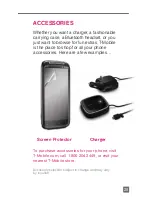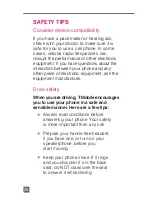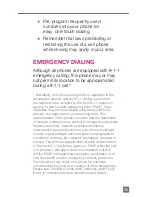23
Tether your phone
1. Connect your phone to a
computer with a USB cable.
2. Tap
USB tethering
.
3. Tap
Done
.
4. Tap
Windows
or
Mac OS X
.
Your phone starts sharing its wireless
network data connection with your computer
via the USB connection.
Note
: You can also turn on/off tethering by tapping
the
Menu
key >
Settings
>
Wireless & networks
>
USB tethering
.
wi-Fi ShAriNg
Share your mobile data connection with up
to eight other devices wirelessly by turning
your phone into a portable Wi-Fi hotspot.
To use your phone’s Wi-Fi
Sharing capability, you must
have a Smartphone and Mobile
HotSpot service plan.
When Wi-Fi Sharing is turned on,
your phone displays the
Wi-Fi
Sharing
icon in the Status bar.
You cannot use Wi-Fi and Wi-
Fi Sharing at the same time.
Содержание Sensation 4G T-Mobile
Страница 1: ......
Страница 38: ...TM1784_0512 ...