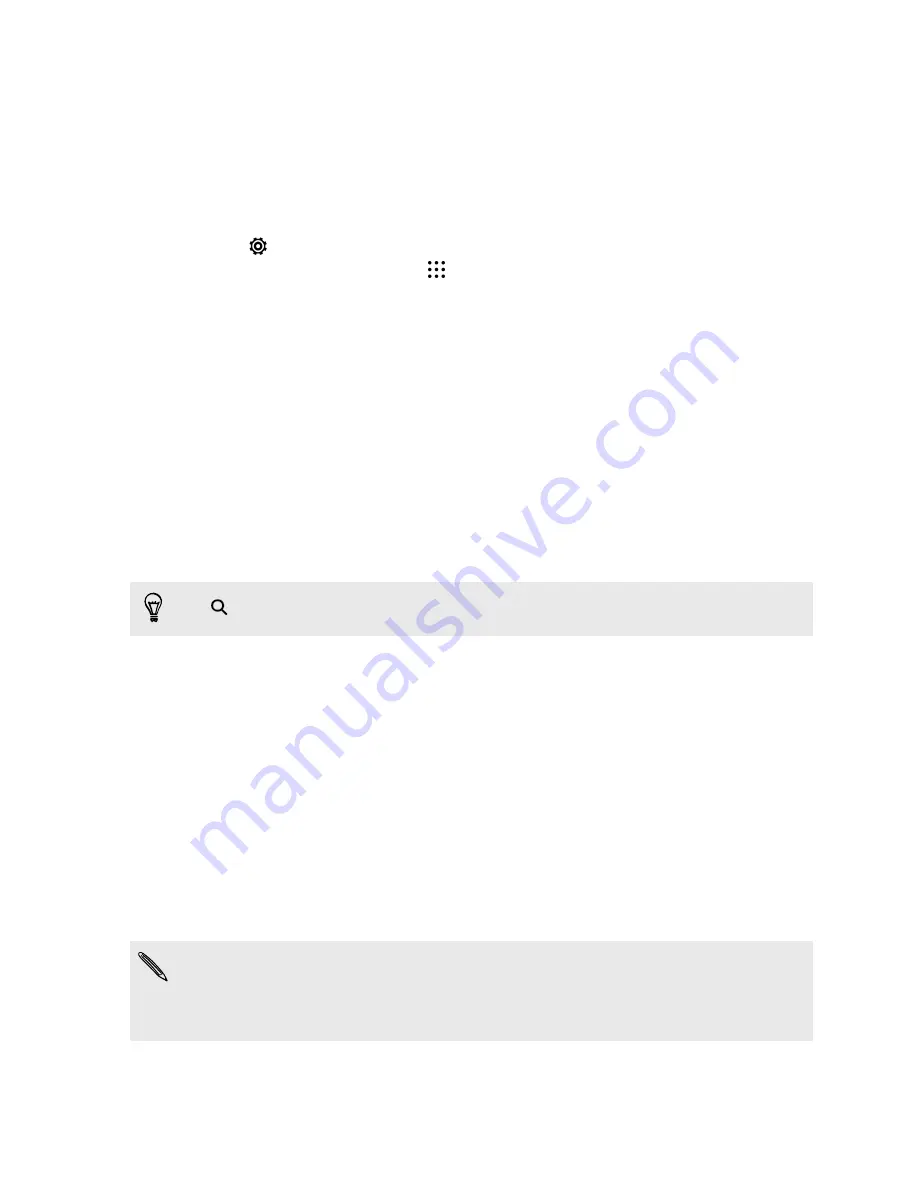
Getting to know your settings
Want to change the ringtone, set up a Wi-Fi connection, or add your accounts? Do this and more in
Settings.
1.
Open Settings either from the Quick Settings panel or the Apps screen.
§
With two fingers, swipe down from the status bar to open Quick Settings, and then tap
.
§
From the Home screen, tap
to switch to the Apps screen, and then tap
Settings
.
2.
Here are some of the basic settings you can change:
§
Tap the
On/Off
switch next to an item such as Wi-Fi to turn it on or off. Tap the item
itself to configure its settings.
§
Tap
Sound & notification
to set a ringtone, choose a sound profile, and configure
incoming call sound settings.
§
Tap
Personalize
to change the wallpaper, add apps and widgets to the Home screen,
and more.
§
Tap
Accounts & sync
to add and sign in to your different accounts, such as email, social
networks, and more.
§
Tap
Security
to help secure HTC One M9+ Supreme Camera Edition , for example with
a screen lock.
Tap
in Settings to quickly find options and settings.
About the fingerprint scanner
You can quickly wake up and unlock the HTC One M9+ Supreme Camera Edition using your
fingerprint. You can add up to 5 fingerprints.
When setting up and using the fingerprint scanner, follow these tips:
§
Make sure your finger and the fingerprint scanner are dry and clean.
§
Use the entire pad of your finger, including the sides and tip.
§
When recording your fingerprint, touch the scanner until it vibrates.
§
The fingerprint scanner has 360° readability—you can touch a recorded finger at any angle to
the scanner to turn on the screen or unlock the HTC One M9+ Supreme Camera Edition .
You may not be able to set the fingerprint scanner to unlock HTC One M9+ Supreme Camera
Edition , if you've signed in to an Exchange ActiveSync account that requires you to set a
different screen lock option (such as password). Check with your Exchange Server administrator
if your Exchange ActiveSync account supports the fingerprint scanner.
29
Phone setup and transfer






























