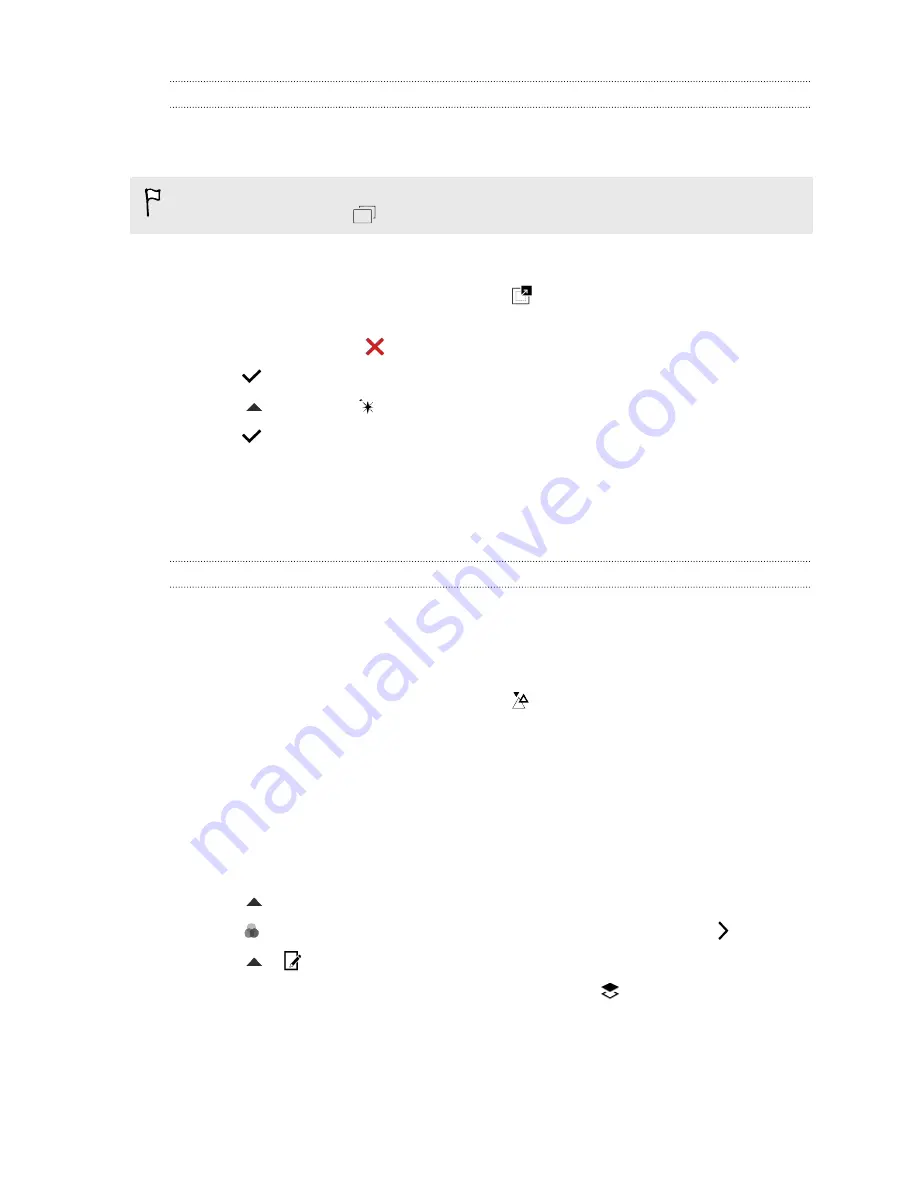
Object Removal
Did a pedestrian or passing car ruin your otherwise perfect shot of a famous landmark? Retouch the
photo to remove unwanted people or objects.
This feature is available for burst shots captured with continuous shooting mode. You can
identify burst shots by the
icon on the thumbnail.
1.
From Photo Editor, choose the photo you want to edit.
2.
In the slideout menu that opens, tap
Effects
>
. You'll see frames around areas in the
photo where objects have been automatically removed.
3.
To retain an object, tap
on its image on the film strip.
4.
Tap
when done.
5.
Tap
, and then tap
to toggle between the before and after photos.
6.
Tap
to save changes.
The edited photo is saved as a new photo. The original photo remains unedited.
Creative effects
Shapes
Add some pattern to your photo by adding and blending shapes.
1.
From Photo Editor, choose the photo you want to edit.
2.
In the slideout menu that opens, tap
Effects
>
.
3.
Choose a shape to add to your photo.
4.
Select a shape color by dragging the color slider.
5.
Drag the shape to move it.
6.
Drag your fingers apart or together on the shape to adjust its size.
7.
Press and hold the shape with two fingers and then drag your fingers in a circular motion to
rotate it.
8.
Tap
to open the toolbar.
9.
Tap
, choose a different blending option for the selected layer, and then tap
.
10.
Tap
>
, and then drag the slider to adjust the shape's opacity.
11.
If you want to adjust your photo to blend with the shape, tap
to switch from the shape
layer to the photo layer.
101
Photo Editor






























