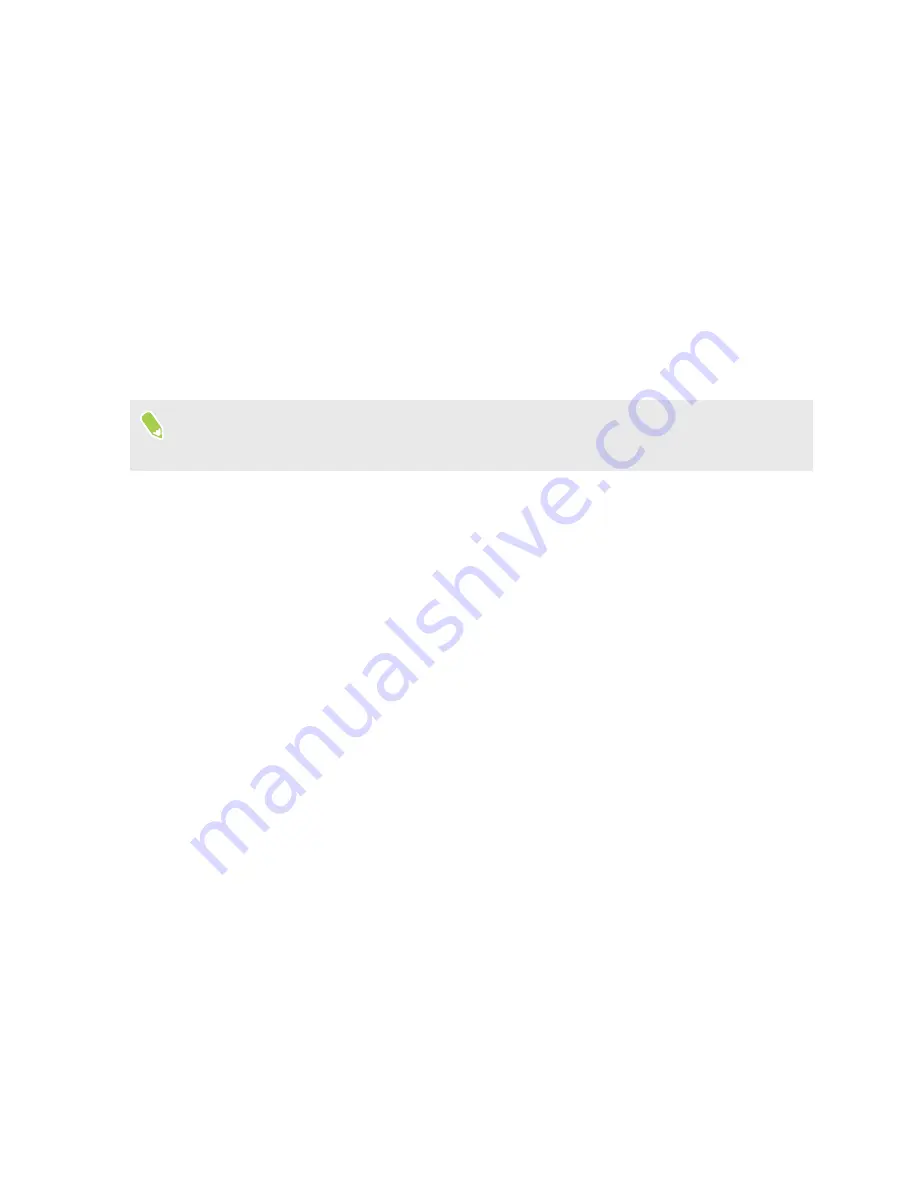
Updates
Software and app updates
Download and install software updates for the latest performance enhancements, bug fixes, and
security improvements. HTC EXODUS 1s can check and notify you if there’s a new update available.
Some app updates are available from HTC or your mobile operator, and you'll receive notifications
on HTC EXODUS 1s when there are new updates. Or you can install app updates from Google Play
Store. Some HTC apps that are not preloaded can also be downloaded from Google Play Store.
The information in this guide may not be most up-to-date if there are more recent software or
app updates available.
51
Updates
















































