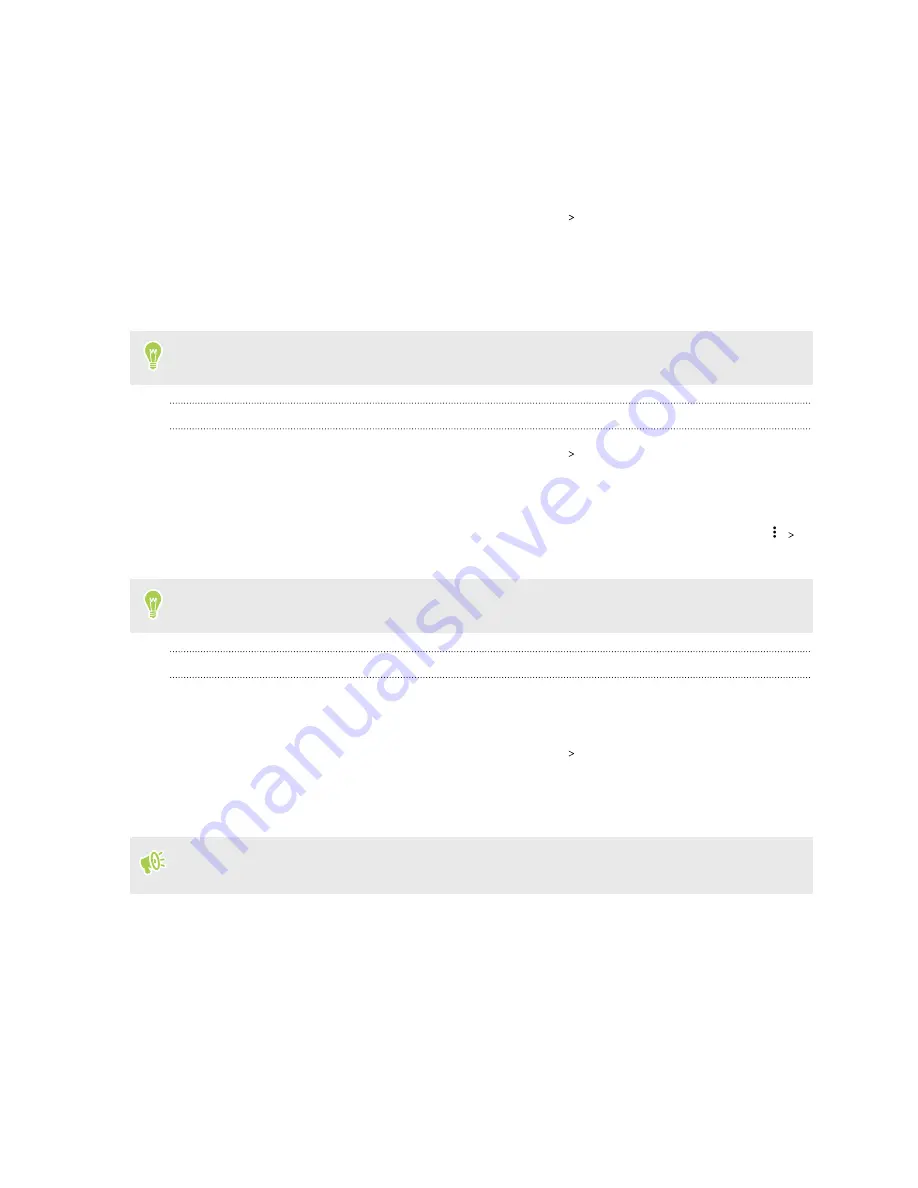
Adding your social networks, email accounts, and more
You can sync contacts, calendars, and other information from your social networks, email accounts,
and online services on HTC EXODUS 1s. Depending on the account type, signing in to your online
accounts lets you sync updates between HTC EXODUS 1s and the Web.
1.
From the Home screen, swipe up and then tap
Settings
Users & accounts
.
2.
Tap
Add account
.
3.
Tap the account type you want to add.
4.
Follow the onscreen instructions to enter your account information.
You can add several Google Accounts.
Syncing your accounts
1.
From the Home screen, swipe up and then tap
Settings
Users & accounts
.
2.
Tap the Automatically sync data
On/Off
switch to turn automatic sync of all your accounts
on or off.
3.
To manually sync individual accounts, tap an account, tap
Account sync
, and then tap
Sync now
.
On the Account sync screen, you can also change the sync settings for your Google Account.
Removing an account
Remove accounts from HTC EXODUS 1s if you no longer use them. Removing an account does not
remove accounts and information from the online service itself.
1.
From the Home screen, swipe up and then tap
Settings
Users & accounts
.
2.
Tap an account.
3.
Tap
Remove Account
.
Some personal data may be retained by the third-party app after you have removed the account
from HTC EXODUS 1s.
18
Unboxing and setup






























