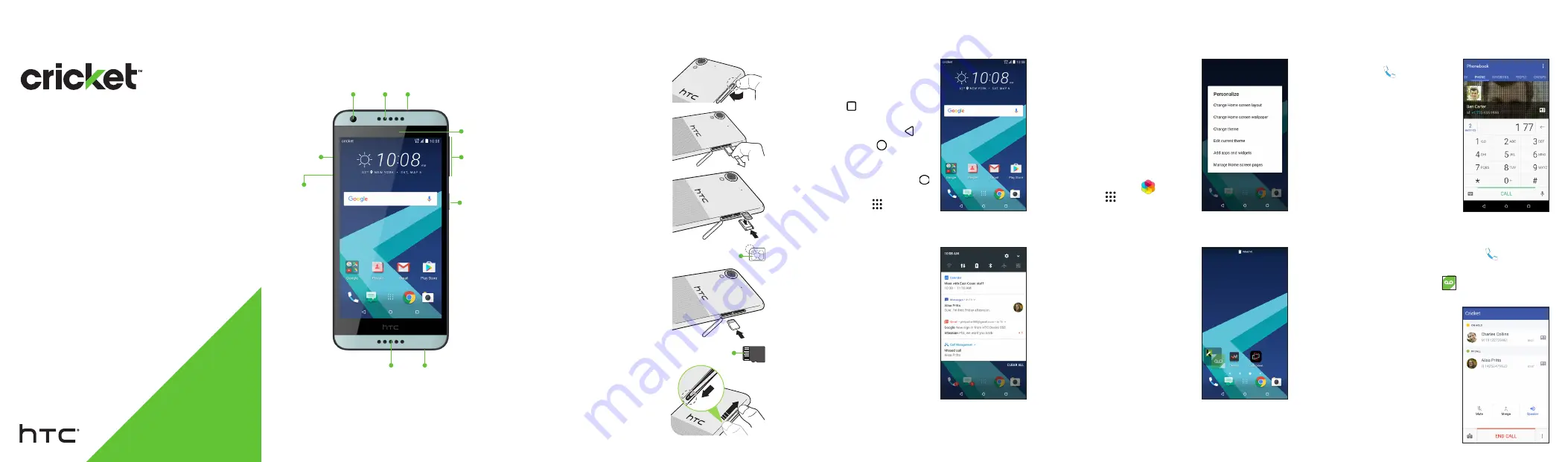
Clear and Simple
Quick Start Guide
HTC Desire
®
550
Getting to know your
HTC Desire
®
550
Navigating your phone
• Use your fingertip to lightly touch the screen.
• Use quick flicks of your finger
on the touchscreen to swipe
up, down, left, and right.
• To view recent apps, tap the
Recent
key.
• To return to the previous
screen, tap the
Back
key.
• Tap the
Home
key at any
time to return to the main
home screen.
• Tap and hold the
Home
key to launch Google Now.
• Tap
App tray
to access
applications.
Notifications panel
The Notifications panel
provides quick access to alerts
including new messages,
emails and software updates.
• Touch the Notifications bar
and drag your finger down
to see the Notifications
panel.
• Swipe right to clear
individual notifications or
tap
Clear all
to clear all
notifications.
Phone setup
1. With your phone
off
and
facing
down
, open the slot
cover with your thumb or
finger.
2. To remove the tray, insert
your fingernail in the small
groove in the tray and then
pull the tray out.
3. Place your SIM card into
the upper SIM slot of the
tray with the gold contacts
facing
up
and the cut-off
corner facing
out
.
4. When reinserting the SIM
tray, make sure it is facing
up
so that the SIM card
doesn’t fall out. Slide the
tray all the way into the slot.
5. To add an optional
microSD
™
card, insert your
card into the bottom slot,
with the gold contacts
facing
up
and towards the
slot. Slide the card all the
way in until it clicks into
place.
6. Close the slot cover by
sliding the plastic hinge
into the side and press
the cover until it clicks into
place.
Calls and voicemail
Make a call
1. From the home screen,
tap
Phone
.
2. Select an option to make
a call:
•
Phone
: Manually enter
a telephone number.
•
Call History
: Swipe right to
return or retry a call.
•
Favorites
: Swipe left to call
favorite contacts.
•
People
: Call people in your
address book.
•
Groups
: View people
organized by category.
Check voicemail
1. From the home screen, tap
Phone
.
2. Press and hold the number
1
key on the keypad.
3. Or tap
Visual Voicemail
from the home
screen to see who has left you a voicemail.
Use call waiting
Answer a call when you are on
an existing call.
1. While on a call, you’ll hear a
tone if another call comes in.
2. Tap
Answer
to accept the
second call and put the first
call on hold.
3. To switch between the calls,
tap a call on the screen.
•
Personalize
Customize home screens
1. From the home screen,
press and hold a blank area
to access customization
options.
2. Choose what you want to
customize, such as your
home screen wallpaper,
theme, and widgets.
You can also take
personalization even further
by using
Themes
in the
App tray
.
Organize home screens
• To move a widget, shortcut,
or folder, tap and hold it
and then drag it to a new
location.
• To delete an item, tap and
hold and then drag it to
Remove
at the top of the
screen.
• To create a folder, tap and
hold an icon and drag it on
top of another icon.
• To rename a folder, tap it,
tap the folder name, and
tap the
Folder
name field
to bring up the keyboard.
Cut-off corner
Gold contacts
Front camera
Power
button
Microphone and speaker Charging port
Headphone jack
Volume
buttons
Earpiece
Proximity
sensor
microSD™
slot
SIM card
slot
Insert the SIM and microSD
TM
card
Gold contacts


