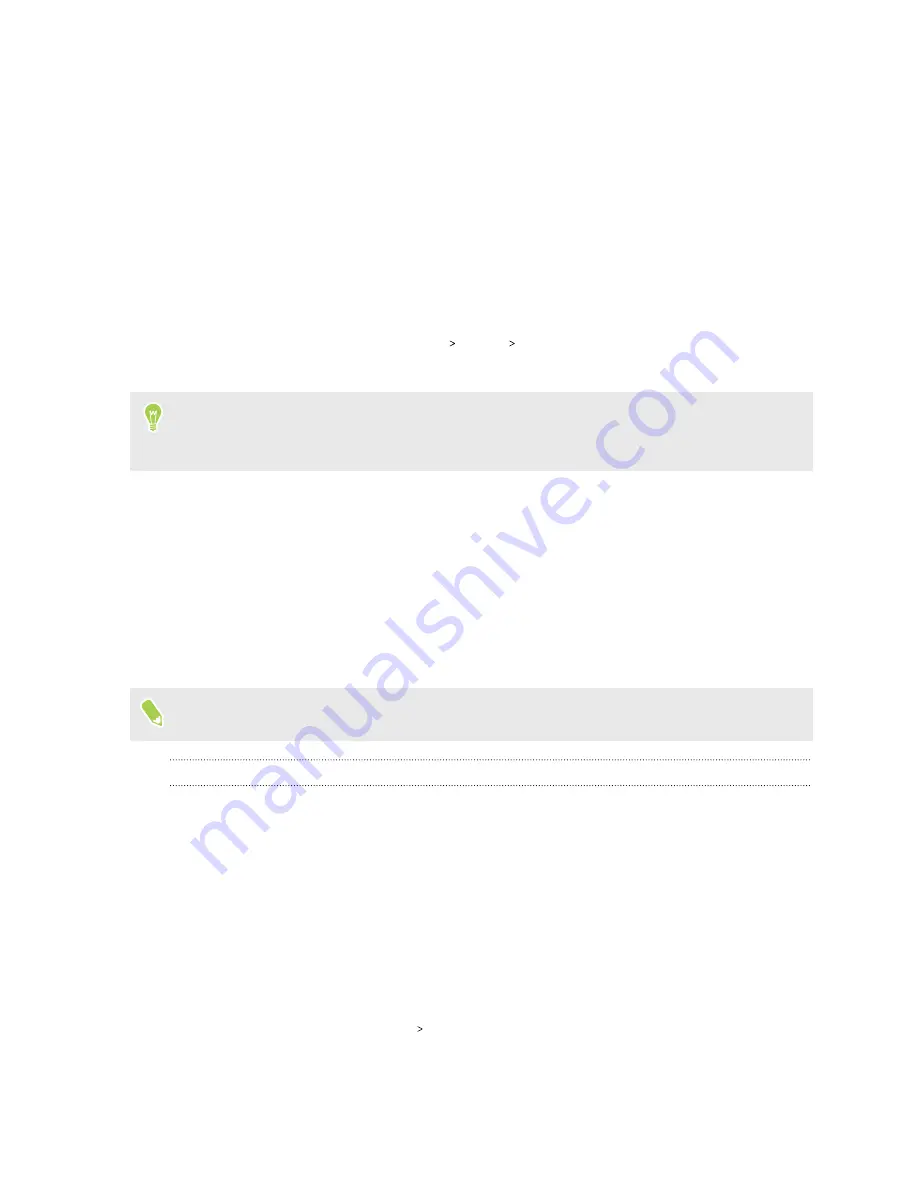
Backup and reset
Backing up HTC Desire 20 pro
Back up HTC Desire 20 pro to Google Drive so you can restore content such as app data and settings
after a factory reset or when restoring your data to another Android device.
1.
From the Home screen, tap
Settings
System
Backup
.
2.
Make sure
Back up to Google Drive
is turned on.
To select a backup account other than your primary Google Account, tap
Account
and then
select another Google Account. You can also tap
Add account
to add a new Google Account for
your backup.
The auto backup feature in Android will periodically back up HTC Desire 20 pro to a private folder
in Google Drive. Backup data will not count towards your Google Drive storage quota. Large files or
files that app developers have chosen to exclude will not be backed up.
You can also tap
Back up now
to manually back up HTC Desire 20 pro anytime.
Backing up photos and videos
Use Google Photos
™
to back up your photos and videos to your Google Account.
The help content here is based on the following app version: 5.11.x.
Turning on backup
When you turn on backup, Google Photos automatically backs up camera shots to your Google
Account—whether they're stored in internal storage or your storage card.
1.
Open the Google Photos app.
2.
Do one of the following:
§
If this is your first time opening Google Photos, tap
Turn on Backup
, and then follow
the onscreen instructions.
§
Turn on backup in Google Photos settings:
1.
Tap your profile photo on the top-right corner of the screen.
2.
Tap
Photos settings
Back up & sync
.
3.
Turn on
Back up & sync
.
71
Backup and reset






























