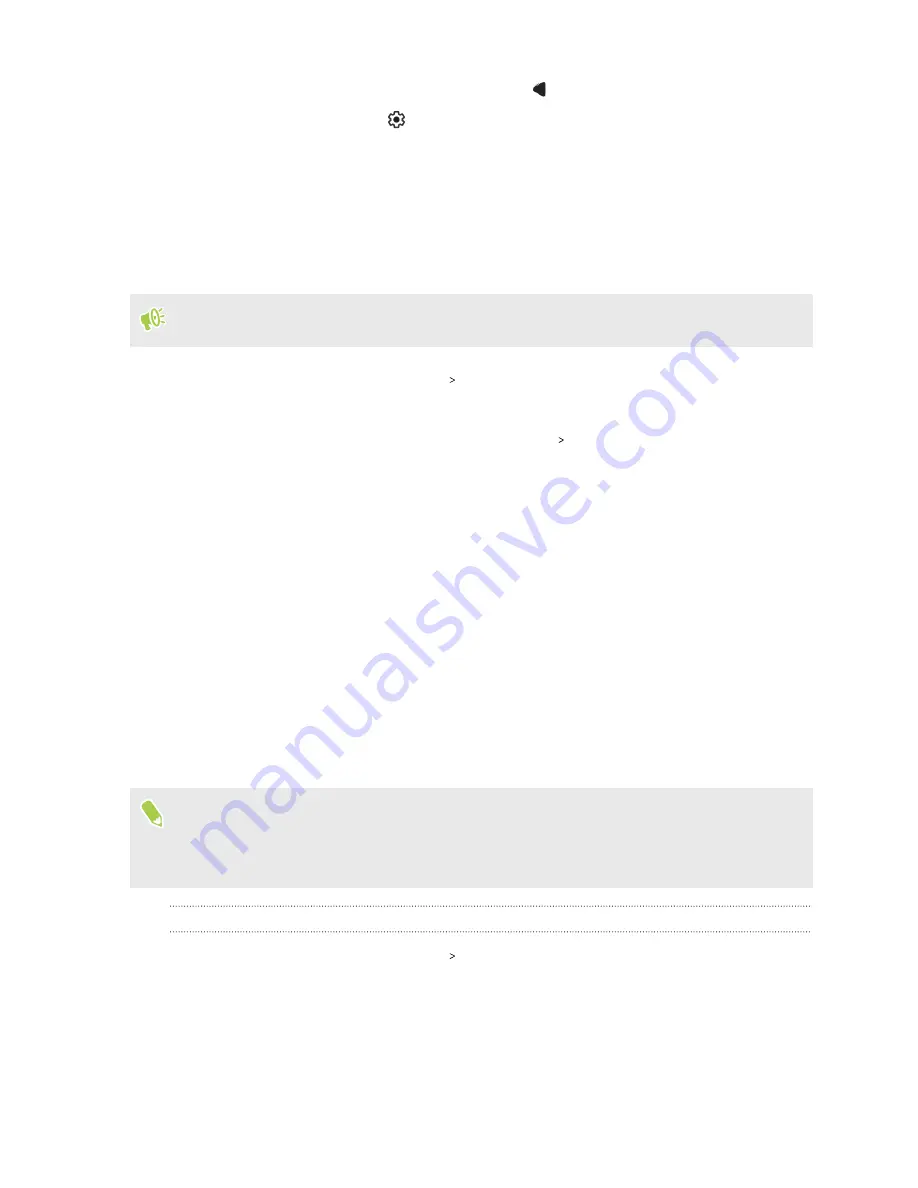
5.
Follow the onscreen instructions, and then press
to return to the Security screen.
6.
Under Device security, tap
next to
Screen lock
, tap
Lock after screen timeout
, and then
specify the idle time before the screen is locked.
Turning the lock screen off
Rather not have to unlock your phone every time you wake it up? You can turn the lock screen off in
Settings.
It is recommended that you have a screen lock to help secure your phone from unwanted access.
1.
From the Home screen, tap
Settings
Security
.
2.
Under Device security, tap
Screen lock
.
3.
Enter or confirm your lock screen, and then tap
None
Yes, remove
.
To turn lock screen on again, tap
Screen lock
again to set one.
Fingerprint scanner
You can quickly wake up and unlock the HTC Desire 20 pro using your fingerprint. You can add up
to 5 fingerprints.
When setting up and using the fingerprint scanner, follow these tips:
§
Make sure your finger and the fingerprint scanner are dry and clean.
§
Use the entire pad of your finger, including the sides and tip.
§
When recording your fingerprint, touch the scanner until it vibrates.
§
The fingerprint scanner has 360° readability—you can touch a recorded finger at any angle to
the scanner to turn on the screen or unlock the HTC Desire 20 pro.
You may not be able to set the fingerprint scanner to unlock HTC Desire 20 pro, if you've signed
in to an Exchange ActiveSync
®
account that requires you to set a different screen lock option
(such as password). Check with your Exchange Server administrator if your Exchange
ActiveSync account supports the fingerprint scanner.
Adding a fingerprint the first time
1.
From the Home screen, tap
Settings
Security
.
2.
Tap
Fingerprint
.
If you haven't already set up a screen lock, you'll be asked to set one up. See
3.
If prompted, choose how you want to show notification content when your phone is locked,
and then tap
Done
.
31
Security






























