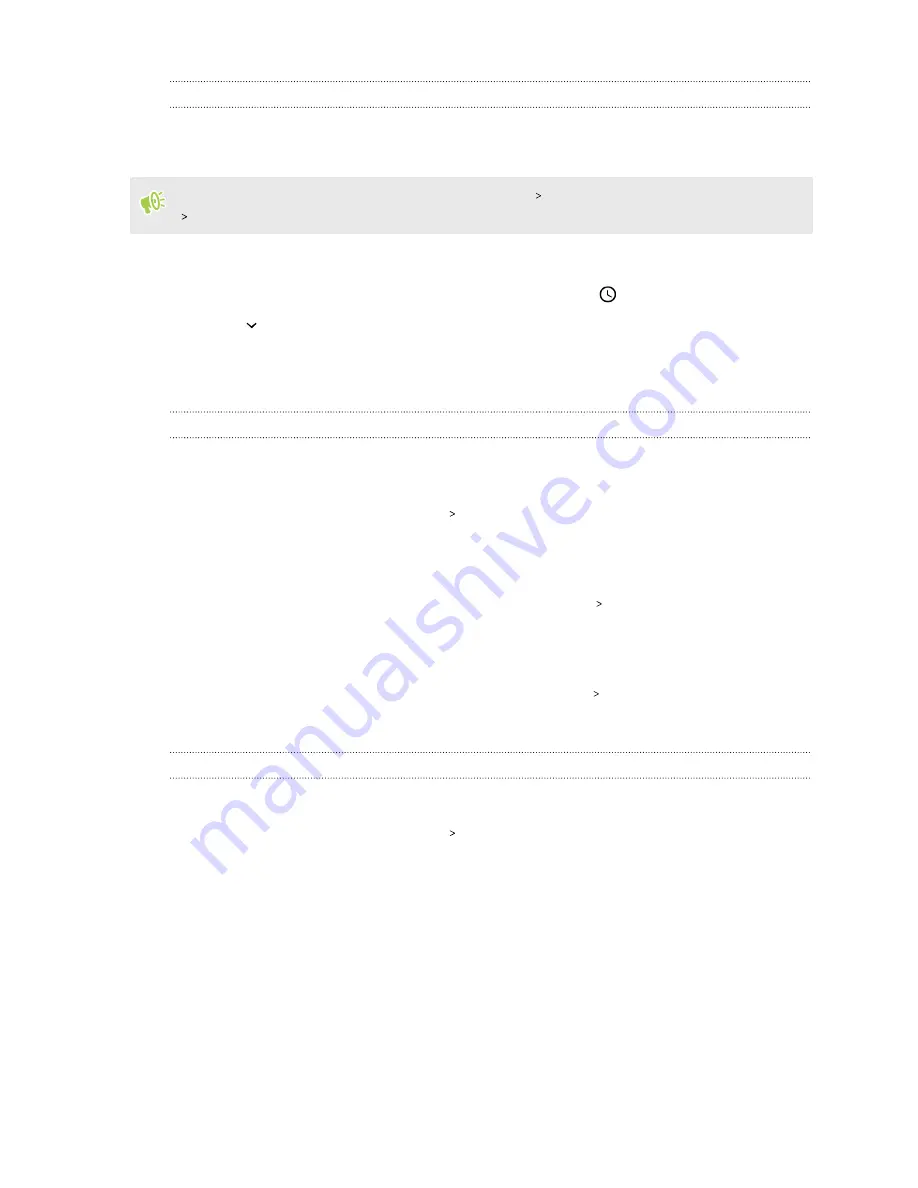
Snoozing notifications
You can snooze notifications to temporarily remove them from the status bar and Notifications
panel.
Turn on snoozing, if it's not yet enabled. Go to
Settings
Apps & notifications
, tap
Notifications
Advanced
, and then turn on
Allow notification snoozing
.
1.
Swipe down from the top of the screen to open the Notifications panel.
2.
Slide the notification slowly to the right or left, and then tap
.
3.
Tap
then choose how long you want to snooze the notification.
The snoozed notification shows up again on the status bar and notifications panel as soon as the
snooze time ends.
Turning Notification dots on or off
Apps show a dot when they have notifications. You can choose to turn the Notification dot on or off
per app or for all apps.
1.
From the Home screen, tap
Settings
Apps & notifications
.
2.
To turn the Notification dot on or off for an app:
a)
On the Apps & notifications screen, tap
See all __ apps
.
b)
Tap the app that you want, and then tap
Notifications
Advanced
.
c)
Tap the
On/Off
switch next to the
Allow notification dot
option.
3.
To turn the Notification dot on or off for all apps:
a)
On the Apps & notifications screen, tap
Notifications
Advanced
.
b)
Tap the
On/Off
switch next to the
Allow notification dots
option.
Managing app notifications
Choose which types of app notifications to enable, disable, or override your Do Not Disturb settings.
1.
From the Home screen, tap
Settings
Apps & notifications
.
2.
Do one of the following to choose the app to customize:
§
Tap an app under the Recently opened apps section. Or tap
See all __ apps
to choose
from more apps. Then tap
Notifications
.
§
To choose an app that recently sent you notifications, tap
Notifications
. Under the
Recently sent section, tap the app you want. Or tap
See all from last 7 days
to choose
from more recent apps.
3.
Tap the
On/Off
switch next to each notification type to turn it on or off.
4.
For a notification type that's turned on, tap it to set how you want to be notified. You can:
§
Set it as an
Alerting
or
Silent
notification:
26
Your first week with your new phone






























