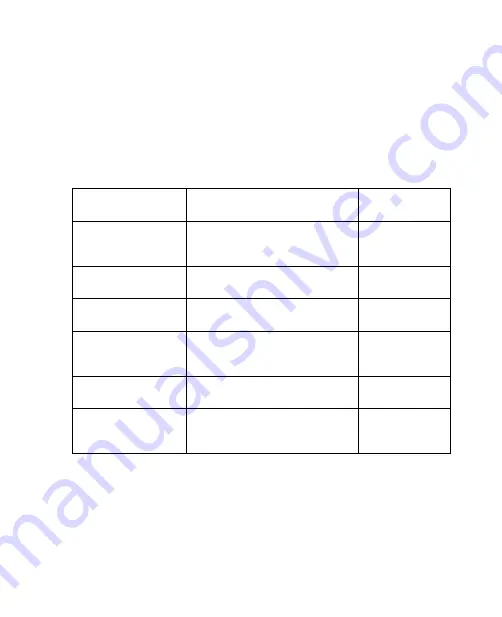
38 Operating in Windows Vista®
Touch screen
Navigate and interact with the Windows system easier by simply tapping
the screen with your finger or the stylus. You can also draw or write on the
screen using either your finger or the stylus.
To use the stylus, remove it from the stylus compartment at the bottom
side of the Mobile Computer. Extend the stylus to its full length. Replace the
stylus back in its compartment when not in use to avoid losing it.
The following table describes touch screen actions and the analogous
mouse functions.
To:
Do this:
Equivalent
mouse action:
Select an icon, window
or any object; press a
button on the screen
Single-tap
Single-click
Open a program,
folder or file
Double-tap
Double-click
Open a pop-up
context menu
Tap and hold with the stylus, or
press and hold with your finger
Right-click
Move an icon, window
or any object around
the screen
Tap and hold the object and then
drag to the desired location on the
screen
Click an object
and drag
Select multiple objects
Tap and drag an area over the
desired objects
Click and drag
Scroll up and down a
file list, document or
web page
Use pen flicks or touch flicks to scroll
(see “Using Pen Flicks and Touch
Flicks” in this chapter for details)
Drag the scrollbar
Windows Vista® provides training utilities that you can use to learn and
practice touch screen navigation:
•
Tap
Start > All Programs > Tablet PC > Tablet PC Pen Training
to
practice navigating the touch screen using the stylus.
•
Tap
Start > All Programs > Tablet PC > Tablet PC Touch Training
to
practice navigating the touch screen with your finger.
Содержание CLIO100
Страница 1: ...www htc com Mobile Computer User Manual...
Страница 14: ...14...
Страница 32: ...32 Getting Started...
Страница 52: ...52 Operating in Windows Vista...
Страница 98: ...98 E mail...
Страница 112: ...112 Securing and Managing the Mobile Computer...
Страница 113: ...Appendix A 1 Specifications A 2 Regulatory Notices...
Страница 124: ...124 Index Wi Fi 44 Windows Vista 30 Wireless LAN 44...






























