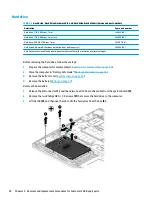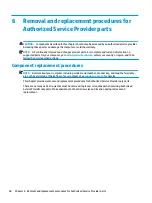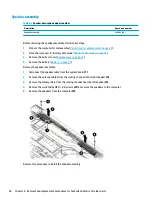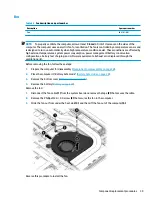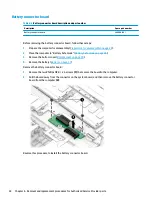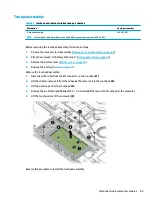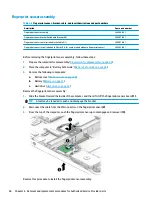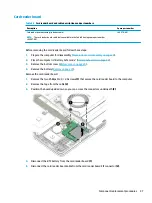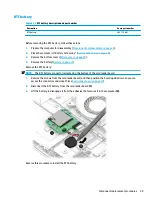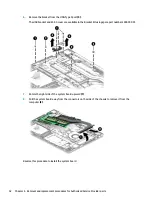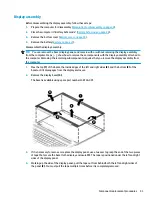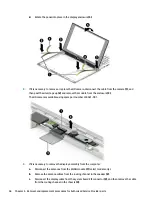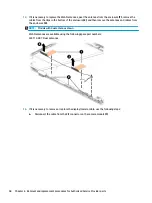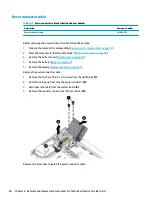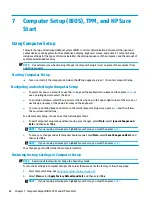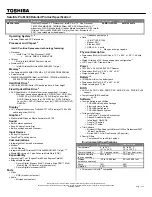Card reader board
Table 6-9
Card reader board and cable descriptions and part numbers
Description
Spare part number
Card reader board assembly (includes cable)
NOTE:
The card reader board cable is also available in the Cable Kit using spare part number
L45087-001.
L44579-001
Before removing the card reader board, follow these steps:
1.
Prepare the computer for disassembly (
Preparation for disassembly on page 28
).
2.
Place the computer in “Battery Safe mode” (
3.
Remove the bottom cover (
4.
Remove the battery (
).
Remove the card reader board:
1.
Remove the two Phillips M2.0 × 2.0 screws (1) that secure the card reader board to the computer.
2.
Remove the tape from the cable (2).
3.
Position the board upside down so you can access the connectors underneath (3).
4.
Disconnect the RTC battery from the card reader board (1).
5.
Disconnect the card reader board cable from the card reader board ZIF connector (2).
Component replacement procedures
47