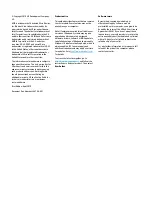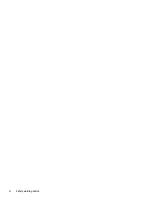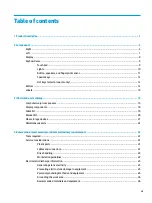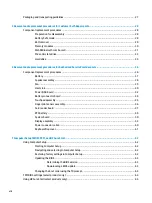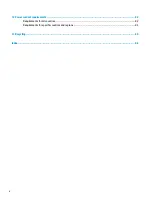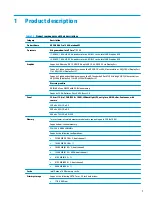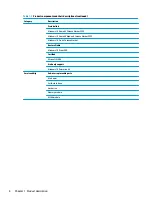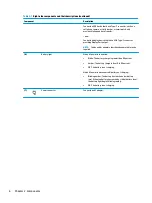Отзывы:
Нет отзывов
Похожие инструкции для ZHAN 66 Pro 15 G2

BLADE
Бренд: Razer Страницы: 36

LT 1000
Бренд: Gateway Страницы: 78

LT 1000
Бренд: Gateway Страницы: 7

PECOS Universal
Бренд: Speed Link Страницы: 4

M540J
Бренд: Clevo Страницы: 104

ABRA A7 V11.3
Бренд: Monster Страницы: 74

GTX-1060
Бренд: Gigabyte Страницы: 125

R480 Series
Бренд: Samsung Страницы: 5

Q25
Бренд: Samsung Страницы: 2

P460-44G
Бренд: Samsung Страницы: 2

P30
Бренд: Samsung Страницы: 2

P28
Бренд: Samsung Страницы: 2

R517
Бренд: Samsung Страницы: 80

R423
Бренд: Samsung Страницы: 87

R410
Бренд: Samsung Страницы: 84

P400 - DLP Lumen Pocket Ultraportable Projector
Бренд: Samsung Страницы: 36

R408 plus
Бренд: Samsung Страницы: 92

R408
Бренд: Samsung Страницы: 96