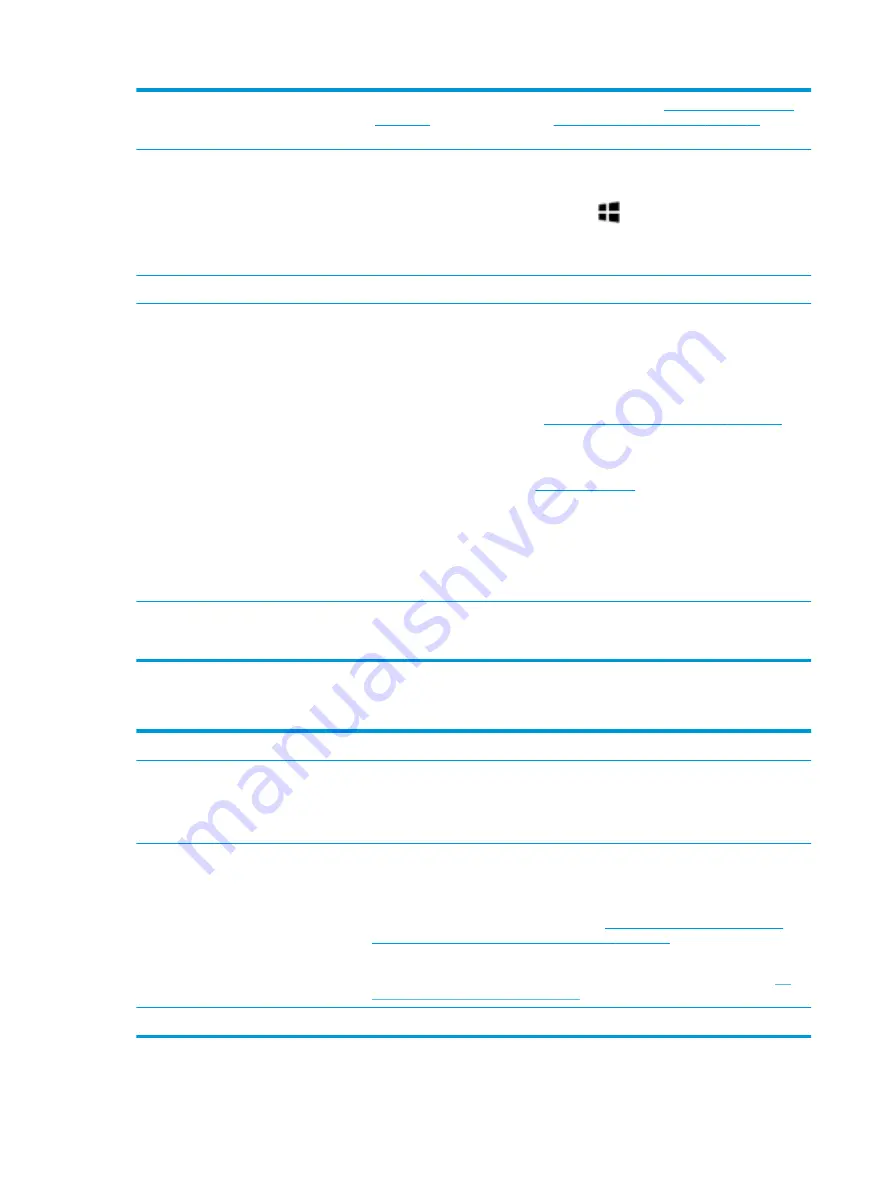
5.
If external video is OK, update BIOS, software, and drivers (
) and perform soft reset (
9. Soft reset (Default Settings) on page 96
) if
needed. Go to next step to verify display.
Verify display
●
When booting to Windows, determine whether image appears on display screen (via
Windows Screen Solutions or
Windows logo
+
P
for display switcher).
●
If there is video on display, disconnect external display device, open the computer lid
and restart.
The sections below are intended for authorized service providers/technicians.
1.
Verify Power Good lights are on to be sure that system board power is functional.
2.
Reseat display cable connection on system board.
3.
Reseat display cable connection on display panel side.
4.
Examine and reseat major components, such as hard drive, memory.
5.
Test with minimum configuration (
11. Test with minimum configuration on page 97
) by
removing hard drive to isolate operating system issues and testing video in F10 Setup.
6.
If video is present, restart and retest the computer.
7.
If video is present but bad, go to
section.
8.
If issue persists (no video), test with external video.
9.
If issue persists, test or replace a confirmed working display.
10.
If issue persists, replace discrete graphics card.
11.
If issue persists, replace system board due to defective video function.
Tips and tricks
Swipe a metal piece (screwdriver) over wireless/mute buttons to act as if closing lid to force
video output to external display device. See the “External component identification –
Display” section for location of the magnetic sensor.
Blinking lights
Symptoms
Lights blink on keyboard
caps
lock
/
num lock
keys
Possible causes
Blinking lights on startup usually indicate a problem with basic functionality of a critical
component (processor, BIOS, graphics cards, memory, etc.) due to loose connection,
defective parts, or recently added parts.
Troubleshooting steps
1.
Check for any blink patterns. Count the number of blinks in a sequence, followed by a
pause for a few seconds.
2.
See Status, Blinking Lights, and Error Message (
7. Status lights, blinking light codes,
troubleshooting lights, and POST error messages on page 92
) for corrective actions.
3.
If internal hardware components (memory, hard drive, etc.) have been recently added, a
component may not be connected properly. Remove and reseat new components (
Reseat cables and connections on page 96
) one at a time.
Note
Since the display may not be functional, lights are used to indicate an error.
108 Chapter 8 Troubleshooting guide
Содержание ZBook 15u G4
Страница 1: ...HP EliteBook 850 G4 Notebook PC HP ZBook 15u G4 Mobile Workstation Maintenance and Service Guide ...
Страница 4: ...iv Important Notice about Customer Self Repair Parts ...
Страница 6: ...vi Safety warning notice ...
Страница 163: ...6 Open the crash dump file Additional information 151 ...






























