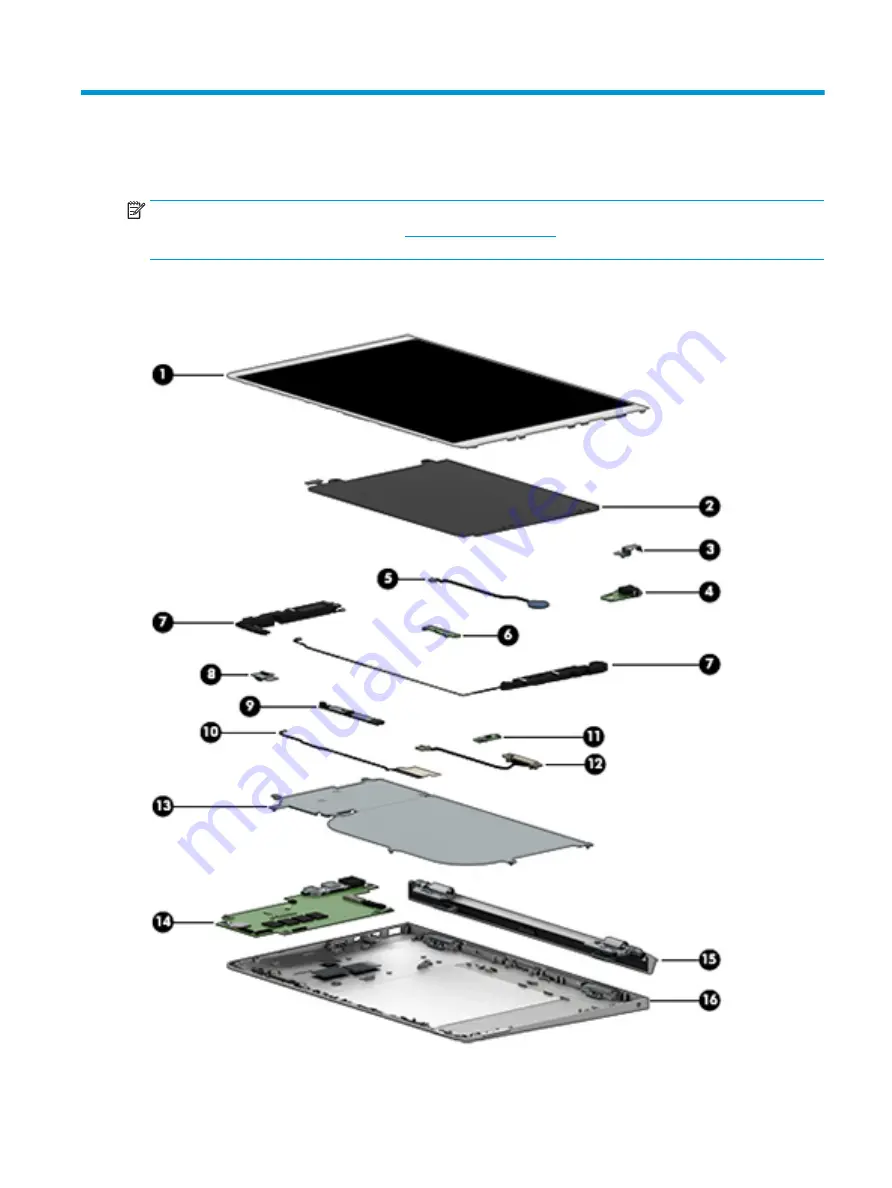
3
Illustrated parts catalog
NOTE:
HP continually improves and changes product parts. For complete and current information on
supported parts for your computer, go to
, select your country or region, and then
follow the on-screen instructions.
Tablet major components
Tablet major components
9
Содержание X2 210 G2
Страница 4: ...iv Safety warning notice ...
Страница 8: ...viii ...
















































