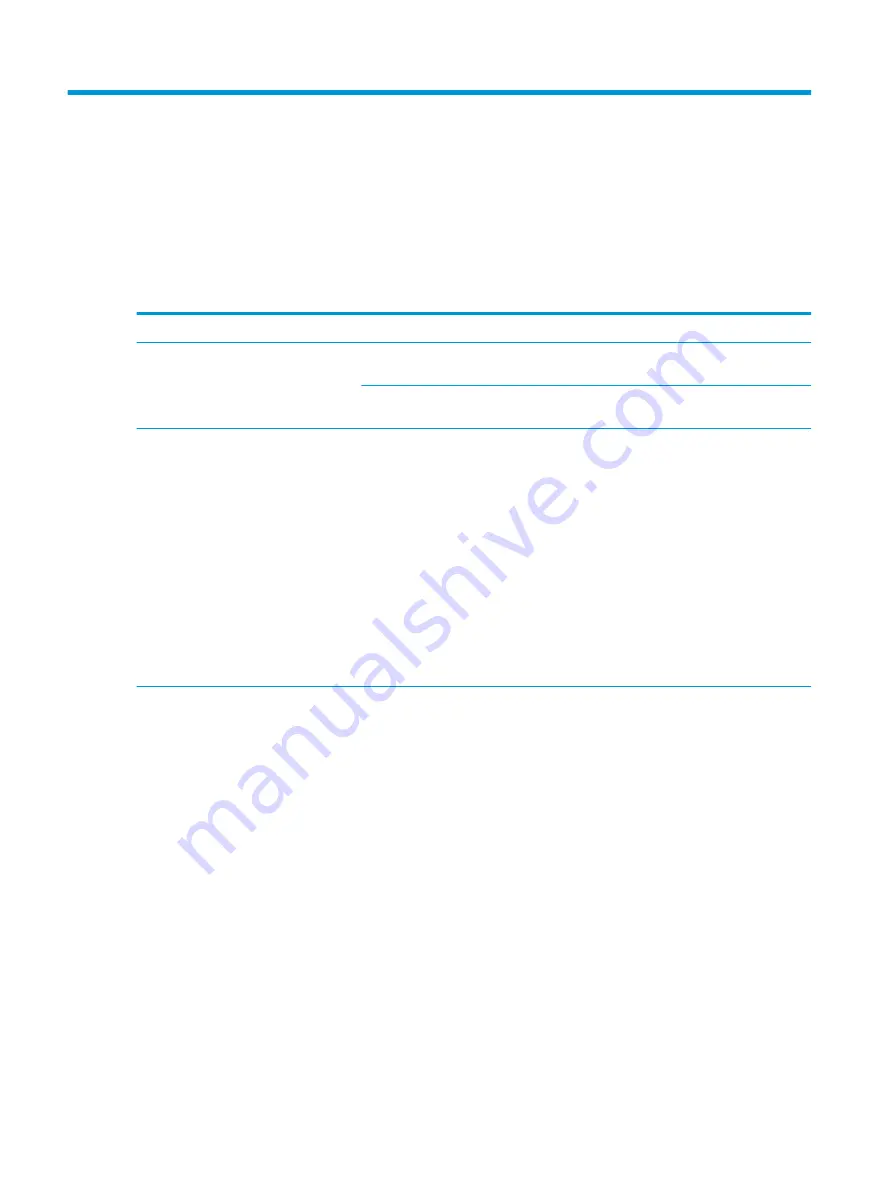
4
Troubleshooting
Solving common problems
The following tables list possible problems and the recommended solutions.
General use and connection problems
Problem
Possible cause
Solution
The ports or jacks on the dock are not
working.
The dock is not connected to the computer
correctly.
Disconnect the USB cable from the
computer, and then reconnect it.
The dock is not connected to a USB Type-C
charging port.
Connect the USB Type-C cable to a USB
Type-C charging port on the computer.
A USB port on the dock is disabled.
The USB device attached to the port may
not be compliant with the dock power
specifications and is using too much
power.
Verify that the USB device is compliant
with the dock power specifications.
NOTE:
HP does not recommend using
external drives with the dock because of
power requirements.
The USB 3.0 port supports up to 5 V, 900
mA. The USB 2.0 port supports up to 5 V,
500 mA.
Reset the port:
1.
Disconnect the device that disabled
the port.
2.
Disconnect the dock from the
computer, and then reconnect it.
When the dock is connected to the
computer, both the WLAN and the LAN are
connected.
Switching from the WLAN connection to
the LAN connection is not supported.
Disable the WLAN connection:
If you are using Windows 10:
1.
Right-click Start, and then select
Network Connections.
2.
Right-click Wi-Fi, and then click
Disable.
If you are using Windows 8:
1.
Move the pointer down from the
upper-right corner of the screen,
select Settings, and then select
Change PC settings.
2.
Select Wireless, and be sure that
your wireless device is set to Off.
If you are using Windows 7:
●
Select Start, select Control Panel,
select Hardware and Sound, and
then select Windows Mobility
Center. Click Turn wireless off.
– or –
10
Chapter 4 Troubleshooting
Содержание USB-C Travel Dock
Страница 1: ...HP USB C Travel Dock User Guide ...
Страница 4: ...iv ...

















