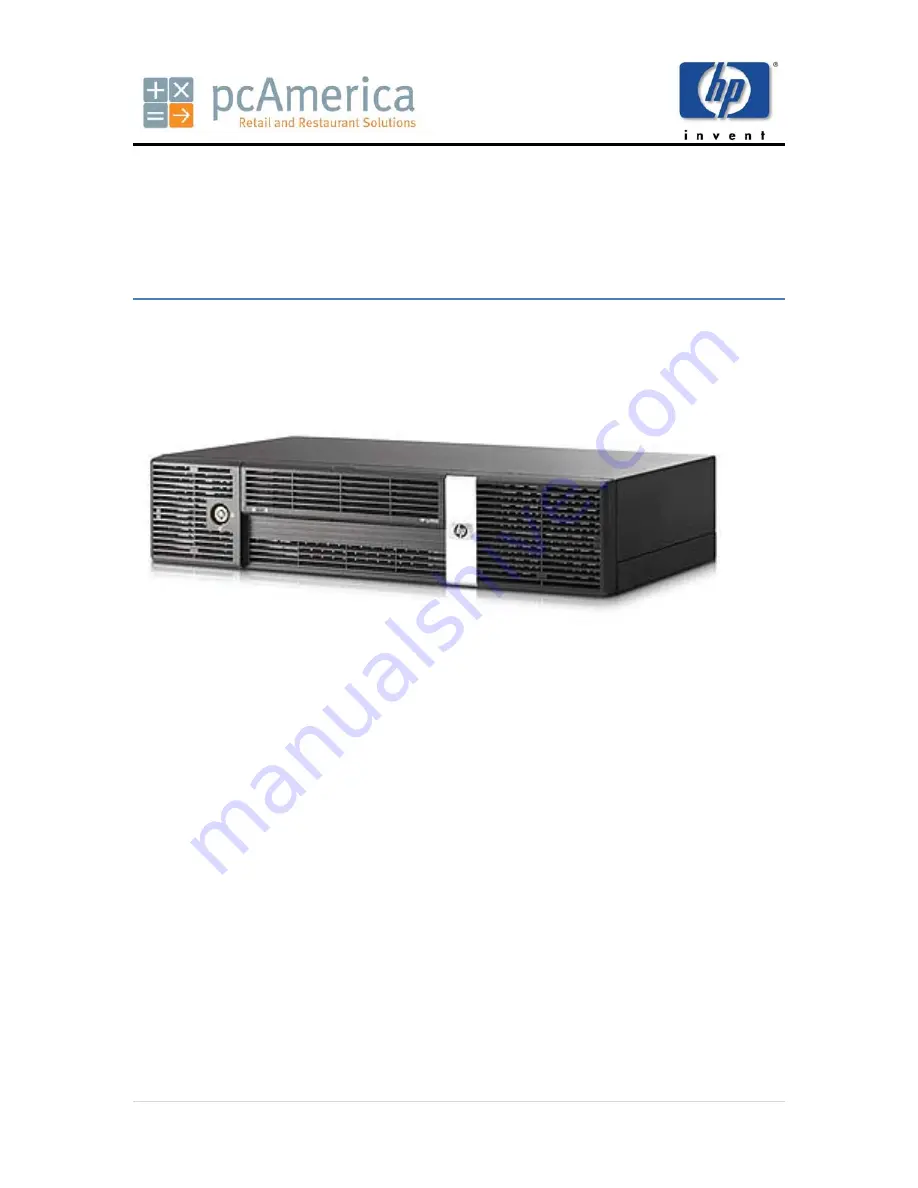
1 |
P a g e
This document provides step-by-step instructions for setting up your HP system, which contains the
following components:
•
The RP3000 Terminal
•
LD-220 Pole Display
•
HP-123 Cash Drawer
•
Either the A794 Thermal Printer or the A799 Thermal Printer
•
The HP L5006tm Touch Screen Monitor
•
The HP LS2208 Barcode Scanner
•
The HP IDRA-334133-HP MSR
EziWorx Pty Ltd,
PO Box 1
0
P
opanyinning
,
WA 6309
HP RP3000 Installation Guide
www.eziworx.com


































