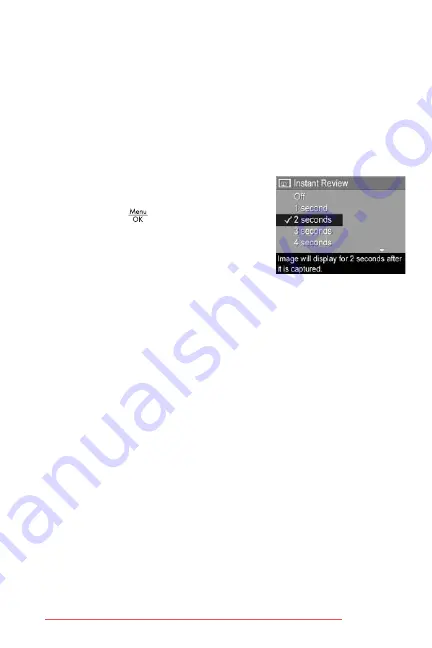
125
Using the Setup Menu
Instant Review
This setting allows you to specify the length of time a newly-
taken image, panoramic sequence, or video clip is displayed
in Instant Review.
The default
Instant Review
setting is
2 seconds
.
1.
In the
Setup Menu
(page 121), select
Instant Review
.
2.
In the
Instant Review
sub-menu,
highlight a setting.
3.
Press the
button to save the
setting and return to the
Setup
Menu
.
The new setting remains in effect
until it is changed again, even when
you turn the camera off.
TIP:
Setting the
Instant Review
duration to a longer setting
gives you more time to review an image. You can exit
Instant Review and return to
Live View
by pressing the
Shutter
button halfway down.
NOTE:
Selecting the
Off
setting causes the camera to revert
to
Live View
immediately after an image is taken.
Содержание R717
Страница 2: ...Downloaded from ManualsCamera com Manuals ...
Страница 4: ...Downloaded from ManualsCamera com Manuals ...
Страница 10: ...10 HP Photosmart R717 User s Manual Downloaded from ManualsCamera com Manuals ...
Страница 32: ...32 HP Photosmart R717 User s Manual Downloaded from ManualsCamera com Manuals ...
Страница 104: ...104 HP Photosmart R717 User s Manual Downloaded from ManualsCamera com Manuals ...
Страница 114: ...114 HP Photosmart R717 User s Manual Downloaded from ManualsCamera com Manuals ...
Страница 134: ...134 HP Photosmart R717 User s Manual Downloaded from ManualsCamera com Manuals ...
Страница 182: ...182 HP Photosmart R717 User s Manual Downloaded from ManualsCamera com Manuals ...
Страница 200: ...200 HP Photosmart R717 User s Manual Downloaded from ManualsCamera com Manuals ...
Страница 208: ...208 HP Photosmart R717 User s Manual Downloaded from ManualsCamera com Manuals ...






























