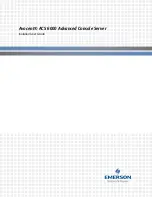Connectors, Jumpers, and LEDs
4-2
HP ProLiant ML150 Generation 2 Server Maintenance and Service Guide
HP CONFIDENTIAL Codename: Stone Soup 2 Part Number: 368148-003 Last Saved On: 4/19/05 5:18 PM
Connectors and Components
This section contains illustrations and tables identifying connector locations and components
on the server rear panel and system board.
Rear Panel Components
Figure 4-1 and Table 4-1 show and describe the locations of the components on the rear panel
of the server.
Figure 4-1: Rear panel components
Table 4-1: Rear Panel Components
Item Description
Item Description
1
PS/2 mouse port (green)
7
10/100/1000 LAN port (RJ-45)
2
PS/2 keyboard port (purple)
8
I/O slot covers
3
Serial port (teal)
9
Power connector
4
Parallel port (burgundy)
10
Thumbscrews for detachable access panel
5
Monitor port (blue)
11
Power supply unit fan
6
USB 2.0 ports (black)
12
System fan