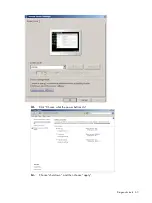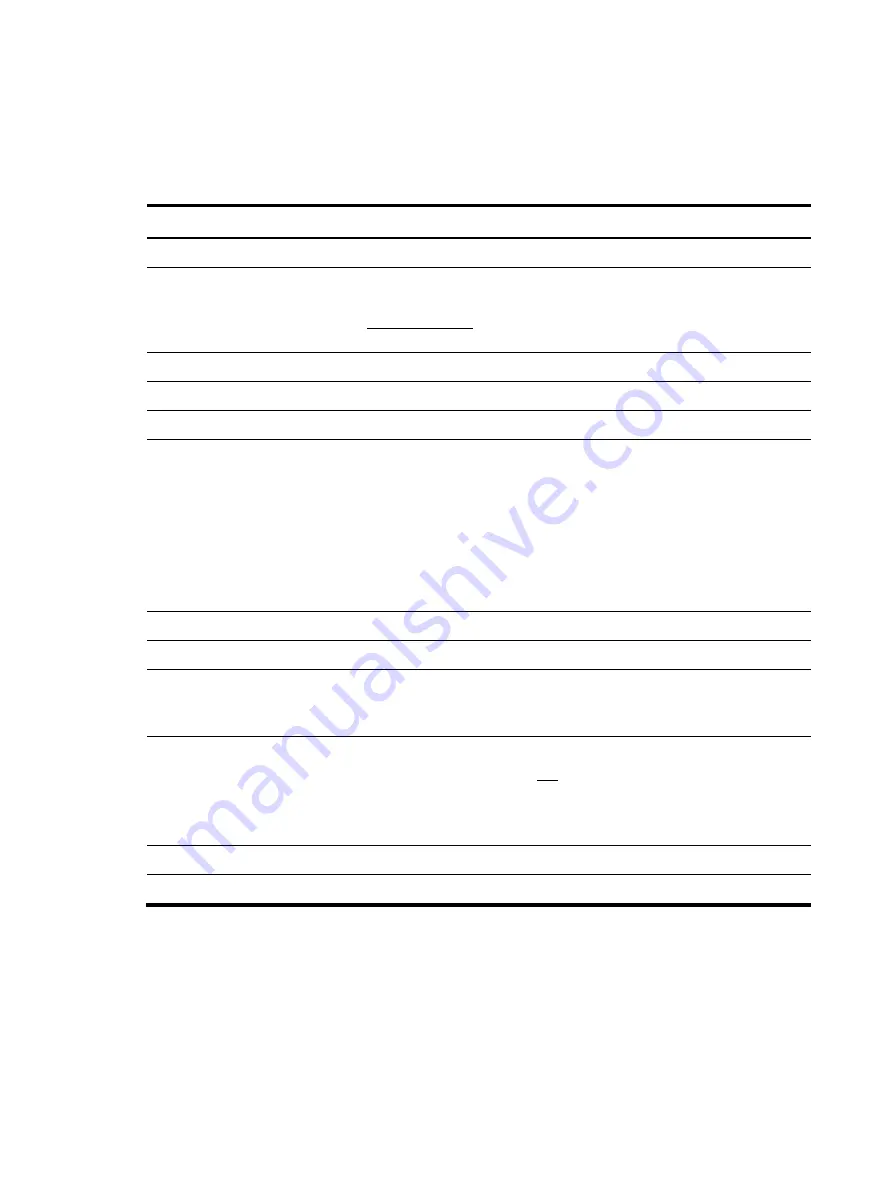
Diagnostic tools 73
Setup Utility navigation keys
Use the following keyboard keys to work your way through the various menu and submenu screens of
the Setup Utility.
Key
Functions
←
and
→
To move between selections on the menu bar.
↑
and
↓
To move the cursor to the field you want.
The currently selected field will be highlighted. The right side of each menu screen
displays the Item Specific Help panel. This panel displays the help text for the currently
selected field. It updates as you move the cursor to each field.
PgUp and PgDn
To move the cursor to the previous and next page of a multiple page menu.
Home
To move the cursor to the first page of a multiple page menu.
End
To move the cursor to the last page of a multiple page menu.
(+) , (–),
To select a value for the currently selected field (only if it is user-configurable).
Press the (+), (–), or <Space> keys repeatedly to display each possible entry, or the
Enter
key to choose from a pop-up menu.
A parameter that is enclosed in square brackets [ ] is user-configurable.
Grayed-out parameters are not user-configurable for one of the following reasons:
The field value is auto-configured or auto-detected.
The field value is informational only.
The field is password-protected.
Enter
To select a field value or display more options for menu marked with
►
.
Ctrl+Enter
To expand all device lists.
F1
To open the General Help window.
The General Help window describes other Setup navigation keys that are not displayed
on the legend bar.
Esc
If you press this key:
On one of the primary menu screens, the Exit menu appears.
On a submenu screen, the previous screen appears.
When you are making selections from a pop-up menu, closes the pop-up without
making a selection.
F9
Loads the default system values.
F10
Saves changes and closes the Setup Utility.
Содержание ProLiant MicroServer
Страница 12: ...Customer self repair 12 ...
Страница 13: ...Customer self repair 13 ...
Страница 14: ...Customer self repair 14 ...
Страница 15: ...Customer self repair 15 ...
Страница 16: ...Illustrated parts catalog 16 Illustrated parts catalog Mechanical components ...
Страница 20: ...Illustrated parts catalog 20 ...
Страница 21: ...Illustrated parts catalog 21 System components ...
Страница 38: ...Removal and replacement procedures 38 6 Perform the post installation procedure ...
Страница 50: ...Removal and replacement procedures 50 5 Perform the post installation procedure ...
Страница 63: ...Diagnostic tools 63 iii Click Choose what the power buttons do iv Choose shut down and then choose apply ...
Страница 65: ...Diagnostic tools 65 3 Click Next 4 Select I accept the terms of the license agreement and click Next ...
Страница 66: ...Diagnostic tools 66 5 Click Browse to select folder and then click Next 6 Click Next ...
Страница 67: ...Diagnostic tools 67 7 Click Install 8 Click Finish ...
Страница 69: ...Diagnostic tools 69 11 Select if remember the passwords 12 Click in front of Physical Drive View ...
Страница 70: ...Diagnostic tools 70 13 Click options Enable or Disable to change Write cache and NCQ status ...