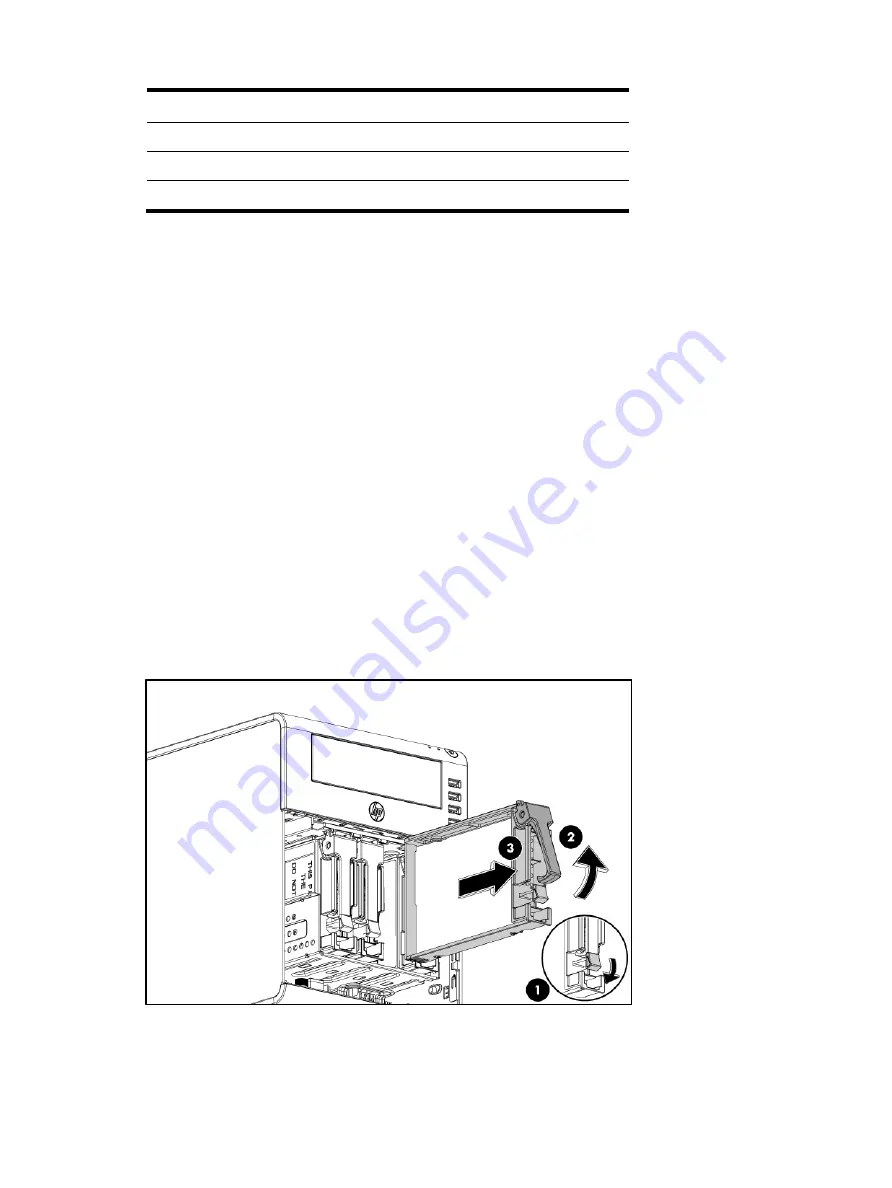
Removal and replacement procedures 36
Item
PSU cable label
Connects to
4
P4
3 hard drive
5
P5
4 hard drive
6
P1
24-pin power connector
Hard disk drive
Hard drives installed in the server are labeled as HDD1, HDD 2, HDD 3, and HDD 4 from left to
right, when viewed from the front of the server.
The drive bays can accommodate large form factor (LFF) non-hot-plug SATA hard drives.
Guidelines for installing hard drives
•
Install only hard drive models specified for your ProLiant MicroServer. Installing unsupported
hard drives may damage the system by consuming power and generating heat in excess of the
server’s operating tolerance. This condition may result in a loss of system and/or data integrity.
•
If you removed the HDD without plans of installing a new one, you must reinstall the carrier in
the chassis for proper cooling of the system.
To install a hard drive:
1.
Power off the server.
2.
Open the door.
3.
Remove the default HDD module.
○
Press the hard disk carrier latch to release the handle (1).
○
Lift the handle (2).
○
Use the handle to pull the hard disk carrier out of the HDD bay (3).
○
Remove the four mounting screws that secure the HDD module to its carrier and place these
screws to the back side of the panel door as shown in below figure, reuse these screws when
you install the new hard drive. (4).
○
Remove the old HDD module from its carrier (5).
Содержание ProLiant MicroServer
Страница 12: ...Customer self repair 12 ...
Страница 13: ...Customer self repair 13 ...
Страница 14: ...Customer self repair 14 ...
Страница 15: ...Customer self repair 15 ...
Страница 16: ...Illustrated parts catalog 16 Illustrated parts catalog Mechanical components ...
Страница 20: ...Illustrated parts catalog 20 ...
Страница 21: ...Illustrated parts catalog 21 System components ...
Страница 38: ...Removal and replacement procedures 38 6 Perform the post installation procedure ...
Страница 50: ...Removal and replacement procedures 50 5 Perform the post installation procedure ...
Страница 63: ...Diagnostic tools 63 iii Click Choose what the power buttons do iv Choose shut down and then choose apply ...
Страница 65: ...Diagnostic tools 65 3 Click Next 4 Select I accept the terms of the license agreement and click Next ...
Страница 66: ...Diagnostic tools 66 5 Click Browse to select folder and then click Next 6 Click Next ...
Страница 67: ...Diagnostic tools 67 7 Click Install 8 Click Finish ...
Страница 69: ...Diagnostic tools 69 11 Select if remember the passwords 12 Click in front of Physical Drive View ...
Страница 70: ...Diagnostic tools 70 13 Click options Enable or Disable to change Write cache and NCQ status ...






























