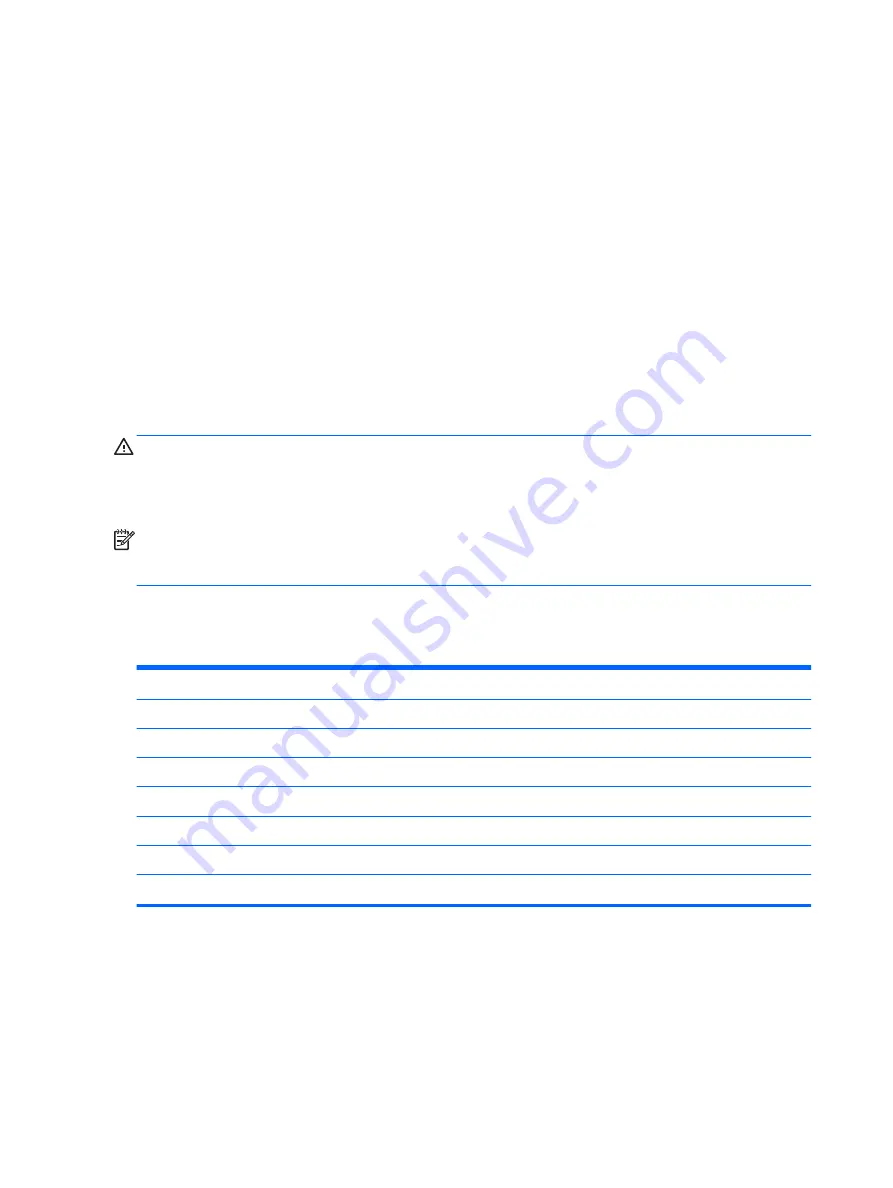
●
If you are inserting or removing a hard drive, turn off the computer. Do not remove a hard drive
while the computer is on or in standby mode.
●
Before handling a drive, ensure that you are discharged of static electricity. While handling a
drive, avoid touching the connector.
●
Do not use excessive force when inserting a drive.
●
Avoid exposing a hard drive to liquids, temperature extremes, or products that have magnetic
fields such as monitors or speakers.
Lithium coin cell battery
The battery that comes with the computer provides power to the real-time clock and has a minimum
lifetime of about three years.
See the appropriate removal and replacement chapter for the chassis you are working on in this guide
for instructions on the replacement procedures.
WARNING!
This computer contains a lithium battery. There is a risk of fire and chemical burn if the
battery is handled improperly. Do not disassemble, crush, puncture, short external contacts, dispose in
water or fire, or expose it to temperatures higher than 140ºF (60ºC). Do not attempt to recharge the
battery.
NOTE:
Batteries, battery packs, and accumulators should not be disposed of together with the
general household waste. In order to forward them to recycling or proper disposal, please use the
public collection system or return them to HP, their authorized partners, or their agents.
SATA hard drives
Serial ATA Hard Drive Characteristics
Number of pins/conductors in data cable
7/7
Number of pins in power cable
15
Maximum data cable length
39.37 in (100 cm)
Data interface voltage differential
400-700 mV
Drive voltages
3.3 V, 5 V, 12 V
Jumpers for configuring drive
N/A
Data transfer rate
3.0 Gb/s
24
Chapter 4 Routine care, SATA drive guidelines, and disassembly preparation
Содержание ProDesk 405 G1
Страница 1: ...Maintenance and Service Guide HP ProDesk 405 G1 Microtower ...
Страница 4: ...iv About This Book ...
Страница 9: ...Appendix C Specifications 150 Microtower specifications 150 Index 152 ix ...
Страница 10: ...x ...
















































