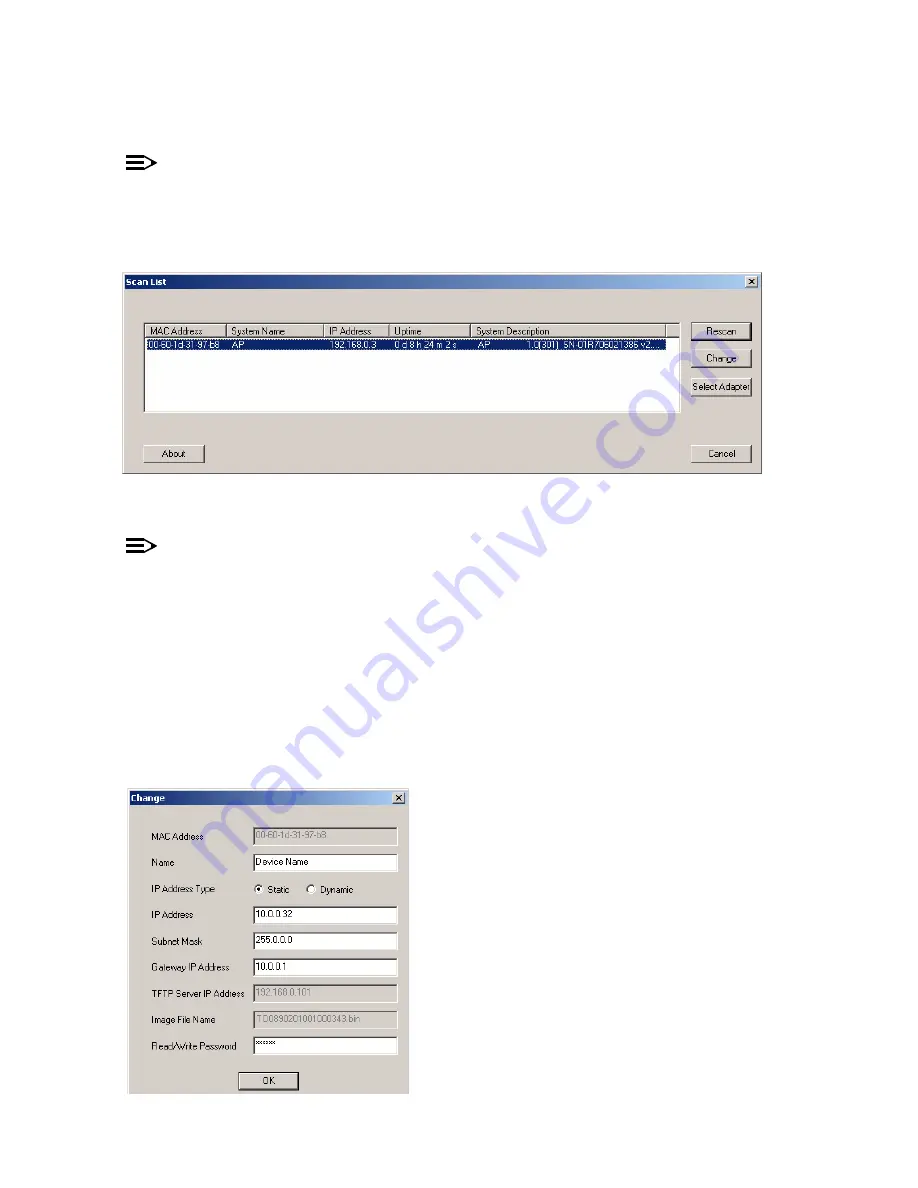
Getting Started
NOTE
If your computer has more than one network adapter installed, you will be prompted to select the adapter that
you want ScanTool to use before the
Scan List
appears. If prompted, select an adapter and click
OK
. You can
change your adapter setting at any time by clicking the
Select Adapter
button on the
Scan List
screen. Note
that the
ScanTool Network Adapter Selection
screen will not appear if your computer only has one network
adapter installed.
Figure 2-6
Scan List
7. Locate the MAC address of the AP you want to initialize within the Scan List.
NOTE
If your Access Point does not show up in the Scan List, click the
Rescan
button to update the display. If the
unit still does not appear in the list, see
for suggestions. After rebooting an Access Point, it
may take up to five minutes for the unit to appear in the Scan List.
8. Do one of the following:
•
If the AP has been assigned an IP address by a DHCP server on the network, write down the IP address and
click
Cancel
to close ScanTool. Proceed to
for information on how to access the HTTP interface
using this IP address.
•
If the AP has not been assigned an IP address (in other words, the unit is using its default IP address,
10.0.0.1), follow these steps to assign it a static IP address that is valid on your network:
1. Highlight the entry for the AP you want to configure.
2. Click the
Change
button.
— Result: the
Change
screen appears.
Figure 2-7
Scan Tool Change Screen
2-7
















































